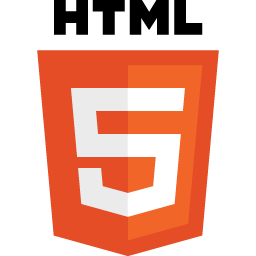همونطوری که میدونید سیستم عامل MacOS اصولا برای Mac Device ها ساخته شده و در حالت معمولی بر روی PC قابل نصب نیست. اما حالا به برکت وجود نرم افزارهای مجازی سازی این کار به راحتی قابل انجامه...
در این مطلب قصد داریم به شما نشون بدیم که این کار چقدر ساده است و با هم یک نسخه از این سیستم عامل رو بر روی ویندوز نصب می کنیم.
موارد مورد نیاز نرم افزاری:
آخرین نسخه از نرم افزار VirtualBox
فایل Mac OS X 10.11 El Capitan Retail VirtualBox Image (تقریبا 7GB)
نرم افزار Winrar و یا سایر نرم افزارهای مشابه با آن
موارد مورد نیاز سیستمی و سخت افزاری:
ویندوز 7 و بالاتر (64Bit)
حافظه (RAM): حداقل 3GB - (هر چقدر بیشتر بهتر)
گزینه (Enable virtualization in BIOS (VT-x در Bios حتما فعال باشه.

خوب برای شروع بعد از دانلود و نصب نرم افزارها ، ابتدا فایل OS X 10.11 El Capitan رو استخراج کنید.

بعد اقدام به نصب VitualBox کنید. و بلافاصله به سراغ ایجاد ماشین مجازی جدید میریم.

بعد از ساخت ماشین مجازی و قبل از اینکه بخواید اون رو اجرا کنید وارد تنظیمات ماشین مجازی بشید و این تنظیمات رو اعمال کنید:


تنظیمات رو با زدن دکمه OK ببندید و از خود برنامه VirtualBox هم خارج بشید.
برنامه Command Prompt رو با دسترسی ادمین اجرا کنید. (راست کلیک بر روی CMD و کلیک بر روی گزینه Run as Administrator)
دستورات زیر رو یکی یکی اجرا کنید. قسمت VM Name رو، با نام ماشین مجازی که در هنگام ایجاد ماشین مجازی تعیین کردید، عوض کنید.
میتونید این Batchfile رو که من مخصوص همین کار آماده کردم دانلود و اجرا بکنید. فقط در ابتدا از شما نام کامل ماشین مجازیتون پرسیده میشه که باید اون رو کاملا و به درستی وارد کنید.
1) cd "C:\Program Files\Oracle\VirtualBox\"
2) VBoxManage.exe modifyvm "VM Name" --cpuidset 00000001 000106e5 00100800 0098e3fd bfebfbff
3) VBoxManage setextradata "VM Name" "VBoxInternal/Devices/efi/0/Config/DmiSystemProduct" "iMac11,3"
4) VBoxManage setextradata "VM Name" "VBoxInternal/Devices/efi/0/Config/DmiSystemVersion" "1.0"
5) VBoxManage setextradata "VM Name" "VBoxInternal/Devices/efi/0/Config/DmiBoardProduct" "Iloveapple"
6) VBoxManage setextradata "VM Name" "VBoxInternal/Devices/smc/0/Config/DeviceKey" "ourhardworkbythesewordsguardedpleasedontsteal(c)AppleComputerInc"
7) VBoxManage setextradata "VM Name" "VBoxInternal/Devices/smc/0/Config/GetKeyFromRealSMC" 1
تبریک میگم، موفق شدید OS X رو با موفقیت نصب کنید!
حالا با اجرای VirtualBox و کلیک بر روی دکمه Start ماشین مجازی رو روشن کنید و چند لحظه صبر کنید تا به صفحه زیر برسید. تنظیمات لازم رو انجام بدید و از تجربه کار کردن با این سیستم عامل زیبا لذت ببرید.