پشتیبان گیری از اطلاعات، یکی از مهم ترین امور دنیای فناوری اطلاعات هست که باید به روش های مختلف و بازه های زمانی مختلف انجام بگیره.
روشی که امروز میگم برای کسانی خوبه که در محیط شبکه و یا بصورت Local (بر روی هارد دوم، فلش، CD و غیره) می خواهند از اطلاعات یک پوشه پشتیبان گیری کنند. البته نه به صورت دستی، بلکه به صورت خودکار، تمام وقت و آنی؛ یعنی هر اطلاعاتی از این پوشه حذف و یا به اون اضافه میشه در پوشه مقصد هم این تغییرات عینا انجام بشه.
برای انجام این کار از نرم افزار DSYNCHRONIZE استفاده می کنیم.

برای شروع نرم افزار رو که فوق العاده سبک و کم حجم هست (KB 484) از این لینک دریافت کنید.
(برنامه نیازی به نصب نداره و بصورت Portable هست.)
یکی از مزایای بزرگ این نرم افزار اینه که میتونه به عنوان یک Service فعال بشه و برای انجام عمل پشتیبان گیری بدون وقفه نیازی به اجرا کردن نرم افزار به صورت دستی نیست.
مزیت بعدی اینه که میشه چند وظیفه جداگانه برای اون تعریف کرد.
برنامه رو اجرا کنید. در صفحه اول بر روی Job 01 کلیک کنید و Load Job رو بزنید.
در بالای صفحه دو کادر وجود داره به نام های Source و Destination که مربوط به آدرس پوشه مبدا و مقصد هست.
بر روی C:\SourcePath در کادر Source راست کلیک کنید و Edit رو بزنید. بر روی دکمه Browse که الان ظاهر شده کلیک کنید و آدرس پوشه مبدا فایل های خودتون رو انتخاب کنید.
همین کار رو در قسمت Destination هم انجام بدید و آدرس پوشه مقصد (پشتیبان) رو وارد کنید. این آدرس میتونه هم به صورت Local و هم UNC Patch باشه.
مابقی تنظیمات رو مشابه عکس زیر انجام بدید.

اینجا 3 انتخاب دارید:
1- فقط یک بار پشتیبان گیری انجام بشه، که در این صورت فقط بر روی دکمه Synchronize کلیک کنید و تمام.
2- پشتیبان گیری در بازه های زمانی از پیش تعیین شده، برای مثال هر روز، هر هفته ....
برای این کار از قسمت Timer Option گزینه Timer Sync رو انتخاب کنید و بازه زمانی مورد نظرتون رو انتخاب کنید. در آخر بر روی Synchronize کلیک کنید.
3- اما راه حل آخر و به نظر من از همه بهتر اینه که بی وقفه از اطلاعات شما پشتیبان گیری بشه...
برای این کار از قسمت Timer Option گزینه Realtime Sync رو انتخاب کنید. از شما سوالی پرسیده میشه مبنی بر اینکه قبل از فعال سازی این Timer می خواید یکبار به صورت معمولی پشتیبان گیری کنید؟ گزینه No رو انتخاب کنید و بعد از گزینه های پایین تر از Realtime Sync گزینه Autostart as Service رو انتخاب کنید. در کادر باز شده ابتدا Install Service و بعد Start Service رو بزنید بعد از اون هم Done.
تمام مراحل کار همین بود. از این به بعد هر تغییری در پوشه 1 داده بشه در همون لحظه همون تغییرات در پوشه 2 هم اعمال میشه.
موفق باشید!

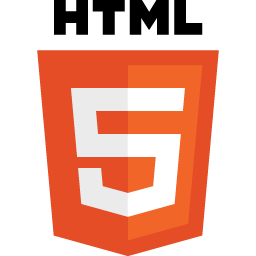





 احسان پروانه
احسان پروانه