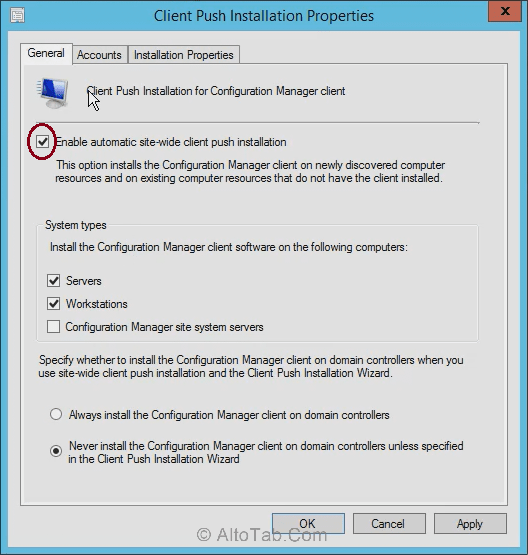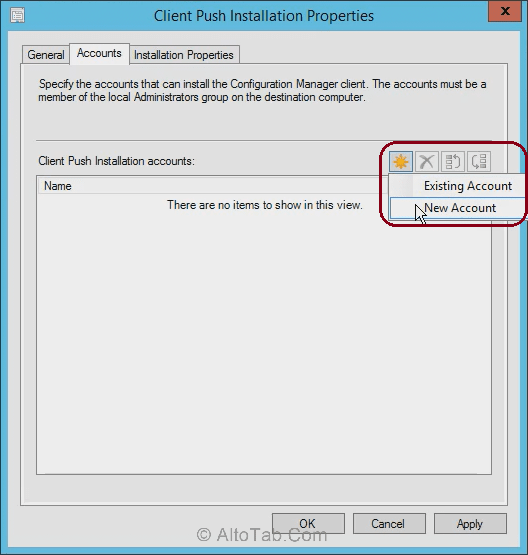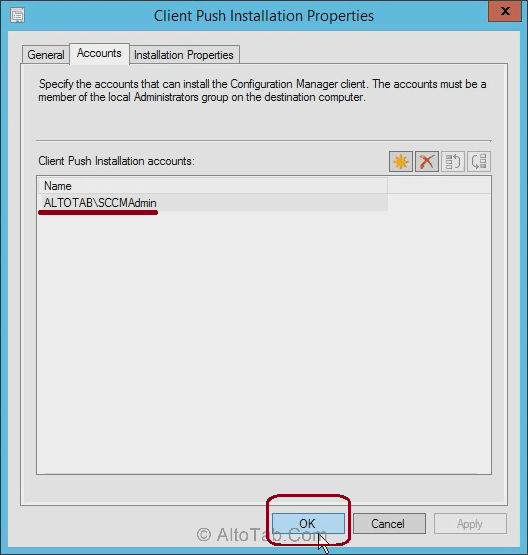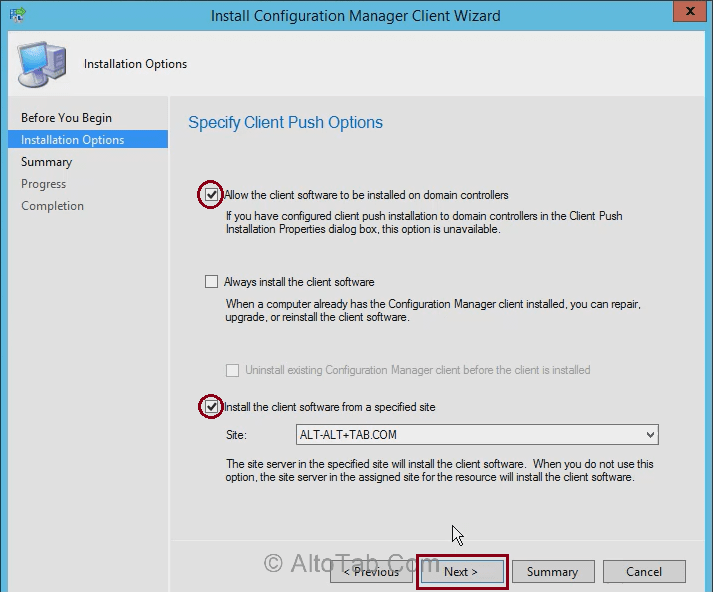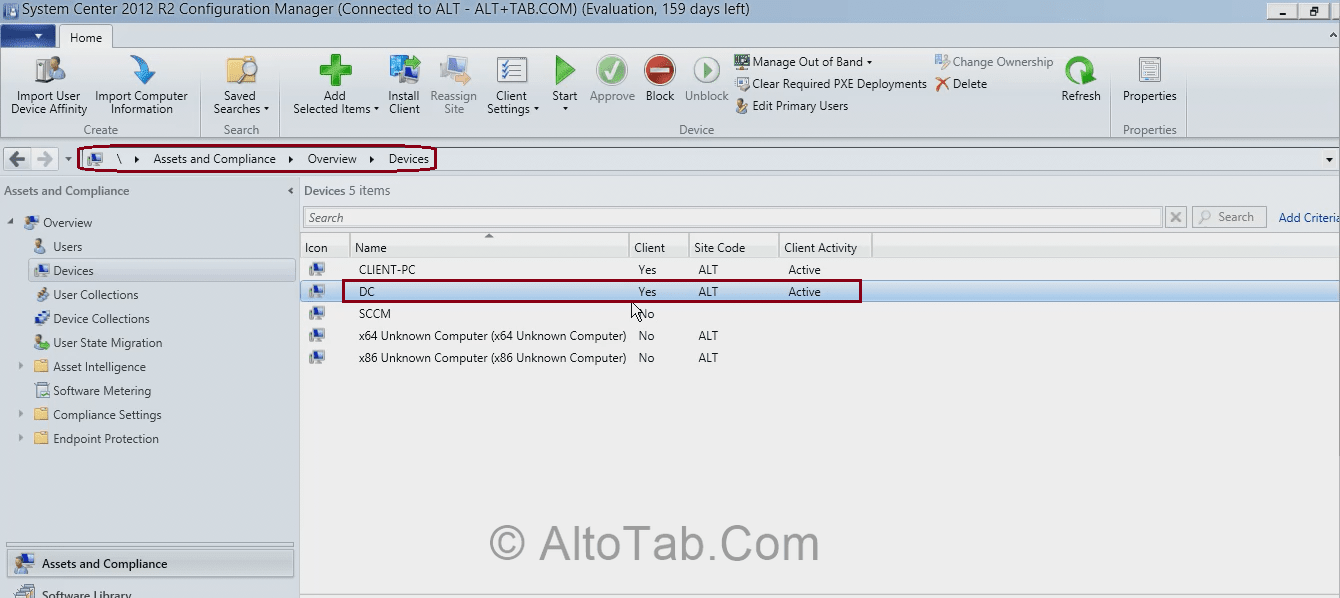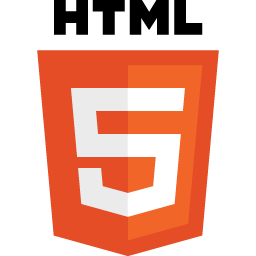در چند قسمت گذشته راجع به نحوه پیکربندی نرم افزار SCCM صحبت کردیم؛ در این قسمت نحوه نصب کلاینت بر روی سیستم های موجود در شبکه را بررسی می کنیم. این مرحله آخرین مرحله از پیاده سازی Configuration Manager محسوب شده و از این به بعد چگونگی نصب و بروزرسانی نرم افزارها، نصب از راه دور سیستم عامل و در کل مدیریت شبکه از طریق SCCM را مورد بررسی قرار خواهیم داد.
همانطور که در مطلب پیکربندی اولیه SCCM 2012 R2 دیدیم، بعد از انجام مراحل Discovery ، سیستم های مورد کاوش ما در بخش Overview\Devices کنسول قابل مشاهده هستند؛ البته بدلیل نصب نبودن SCCM Client ما قادر به هیچگونه مدیریتی بر روی سیستم های مذکور نبودیم. پیش از هر اقدامی جهت نصب کلاینت SCCM باید نسبت به تعریف Network Access Account اقدام کنیم.
نصب کلاینت بر روی سیستم ها به چند روش قابل انجام است که در این مطلب به همه آنها می پردازیم. به دلیل جلوگیری از طولانی شدن متن، این مطلب را در 2 قسمت ارائه می کنیم. در قسمت اول روش های نصب به صورت متمرکز را بررسی می کنیم و در قسمت دوم روش های نصب کلاینت بر روی سیستم های ، MAC ، Linux ، Unix و سیستم های Workgroup را بررسی می کنیم.

1) روش نصب Client Push – یک روش دستی -غیر اتوماتیک- برای نصب کلاینت محسوب می شود. برای انجام آن باید حتما سیستم از قبل Discovery شده باشد و فایروال برای اجازه نصب این پکیج پیکربندی شده باشد.
2) روش نصب Automatic Sitewide Client Push – این روش که روشی خودکار برای نصب کلاینت است -طبق تجربه ما در Alt+Tab بهترین روش همین روش است- بر روی کلیه کامپیوترهایی که در مرحله Discovery کشف می شوند، کلاینت را نصب می کند.
3) روش نصب Software update point – این روش با استفاده از قابلیت Softwaer Update اقدام به نصب کلاینت می کند. در این روش نیاز نیست که از قبل عملیات Discovery سیستم ها انجام شده باشد.
4) روش نصب دستی - برای نصب کلاینت به صورت دستی، کافی است فایل CCMSetup.exe را به سیستم مقصد منتقل کرده و با کاربری که دسترسی نصب برنامه دارد، آن را اجرا کنیم. این فایل به همراه پیش نیازهای نصب آن، در پوشه Client در محل نصب SCCM بر روی Site Server و همچنین Management Point های سایت، موجود می باشد.
5) روش نصب مبتنی بر Group Policy – همانگونه که از نام این روش مشخص است می توانیم این برنامه را از طریق Group Policy نیز نصب کنیم. هنگامی که نصب به این روش را انجام می دهیم، با روشن شدن سیستم کاربر، برنامه برای وی ارسال شده و با مراجعه به قسمت Programs and Features در Control Panel نصب آن امکان پذیر است.
6) استفاده از Logon Scripts – برای استفاده از این روش کافی است فایل نصب کلاینت یعنی CCMSetup.exe را از طریق یک Logon Script بر روی سیستم ها اجرا کنیم؛ عملیات نصب شروع می شود. به همین سادگی!
7) استفاده از Computer Imaging – روش دیگری برای نصب کلاینت این است که آن را بر روی Image پیش ساخته نصب ویندوز قرار دهیم. با این کار پس از بازگردانی Image بر روی سیستم مقصد کافی است یکبار عملیات Site Assignment انجام شود.
در خصوص انواع روش های ساخت Image ویندوز سازمانی و نصب ویندوز به این طریق، به زودی آموزش جامعی در Alt+Tab می نویسم.
8) Upgrade Installation – این روش از زیرساخت توزیع نرم افزار موجود در شبکه، برای نصب کلاینت استفاده می کند. پیش نیاز این روش انجام عملیات Discovery و Site Assignment است.
SCCM Admin می تواند هرکدام از روش های ذکر شده را برای نصب کلاینت استفاده کند. در ادامه روش های Automatic Sitewide Client Push و Client Push Installation را بررسی می کنیم.
Automatic Sitewide Client Push
ویدئوی آموزش این روش را مشاهده نمایید:
از کنسول SCCM وارد بخش Administration شده، از قسمت Site Configuration بر روی Sites کلیک می کنیم. از نوار ابزار بالای صفحه از قسمت Client Installation Settings ، بر روی گزینه Client Push Installation کلیک می کنیم.
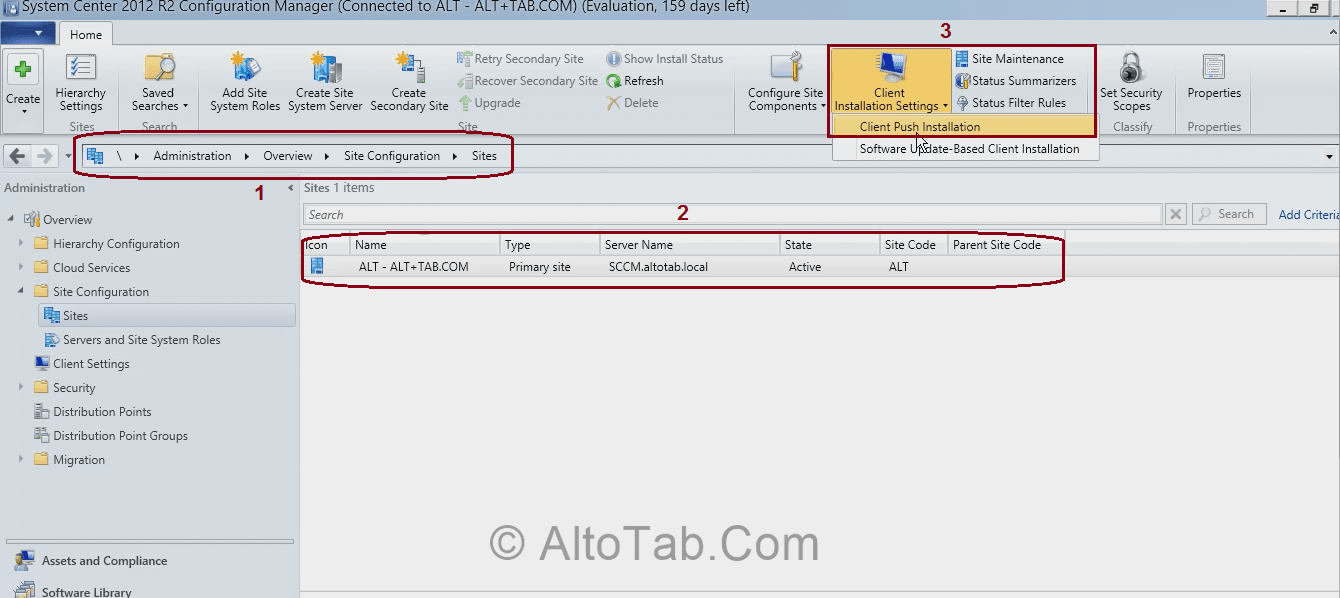
از تب General تیک گزینه Enable Automatic site wide client push installation را می زنیم. از قسمت System types گزینه های Servers و Workstations را انتخاب می کنیم. اگر بخواهیم کلاینت را بر روی Domain Controller ها نیز نصب کنیم، باید از پایین صفحه گزینه Always Install configuration Manager Client on Domain Controllers را انتخاب کنیم. با این کار از این پس، کلاینت به صورت خودکار بر روی کلیه Domain Controller ها -حتی آنهایی که بعدا به شبکه اضافه می شوند- نصب می شود. در غیر این صورت برای نصب کلاینت بر روی DC ها، باید از طریق Client Push Installation Wizard اقدام کنیم.
بر روی Apply کلیک می کنیم.
به تب Accounts می رویم، بر روی آیکون زرد رنگ کلیک می کنیم و گزینه New Account را می زنیم سپس اطلاعات حساب کاربری SCCM Admin را در آنجا وارد می کنیم.
توجه داشته باشید که کاربری که معرفی می کنیم حتما باید بر روی کلیه سیستم ها دسترسی Local Administrator داشته باشد. پس از معرفی حساب کاربری، بر روی Apply و سپس OK کلیک می کنیم.
پس از گذشت چند دقیقه فایل ccmsetup.exe بر روی سیستم مقصد دریافت و اجرا می شود. لازم به ذکر است که فایل setup بر روی هر دو معماری x84 و x64 اجرا می شود.
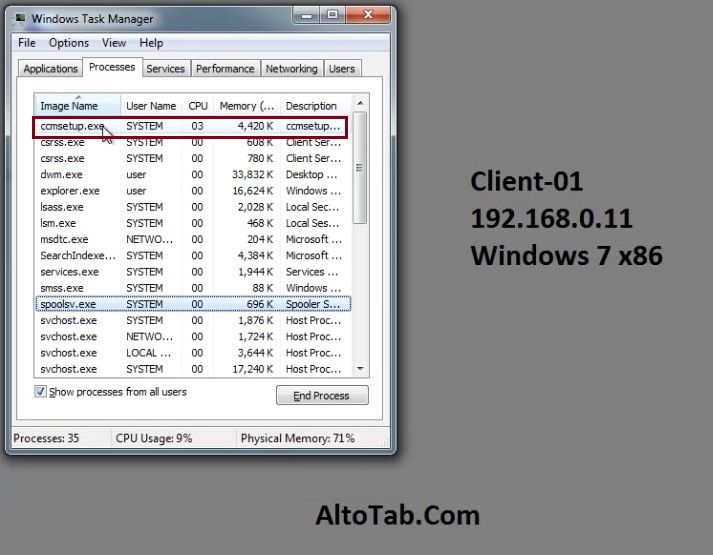
پس از گذشت مدت زمانی، در کنسول SCCM مقابل نام سیستم ها عبارت Active ثبت می شود. به عکس زیر دقت نمایید و بقیه تغییرات را نیز مشاهده نمایید.
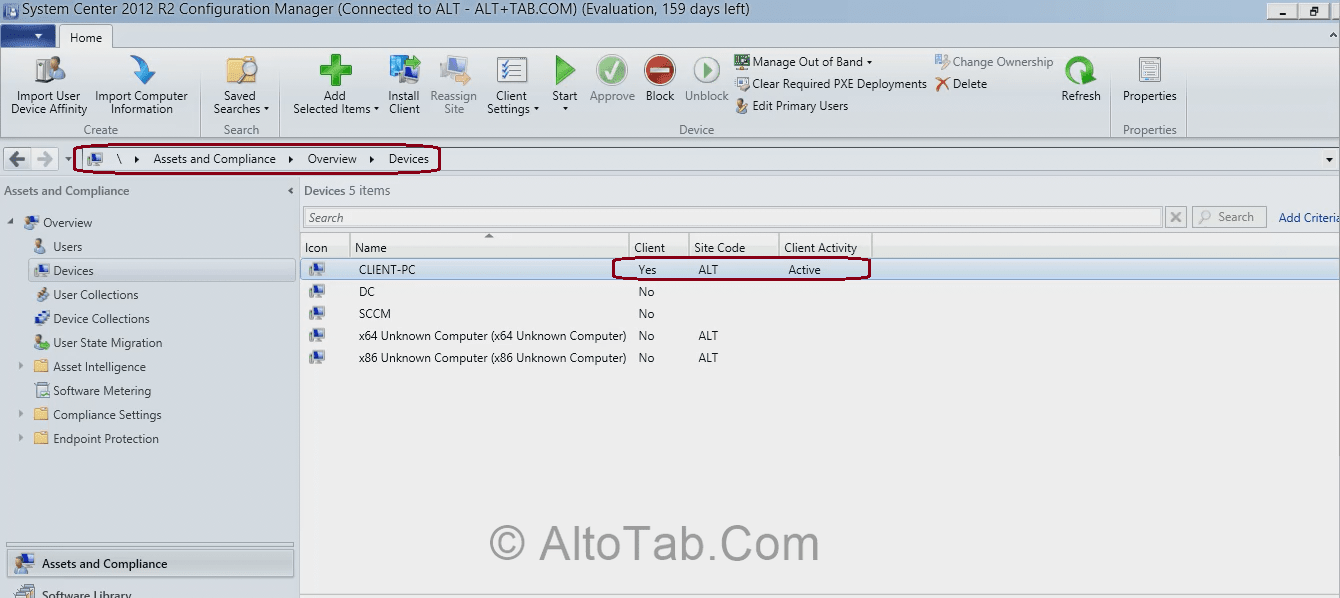
Client Push Wizard
ویدئوی آموزش این روش را مشاهده نمایید:
بعضی مواقع مانند مثال بالا که گزینه Always Install configuration Manager Client on Domain Controllers را انتخاب نکرده بودیم، و یا به هر دلیلی که کلاینت بر روی سیستمی از طریق Automatic Sitewide Client Push نصب نشده باشد، برای نصب کلاینت بر روی یک سیستم خاص از طریق کنسول باید از Client Push Wizard استفاده کنیم.
وارد کنسول SCCM شده و وارد بخش Assets and Compliance می شویم. از قسمت Devices ، سیستم مورد نظرمان را انتخاب کرده و بر روی دکمه Install Client از نوار ابزار کلیک می کنیم.
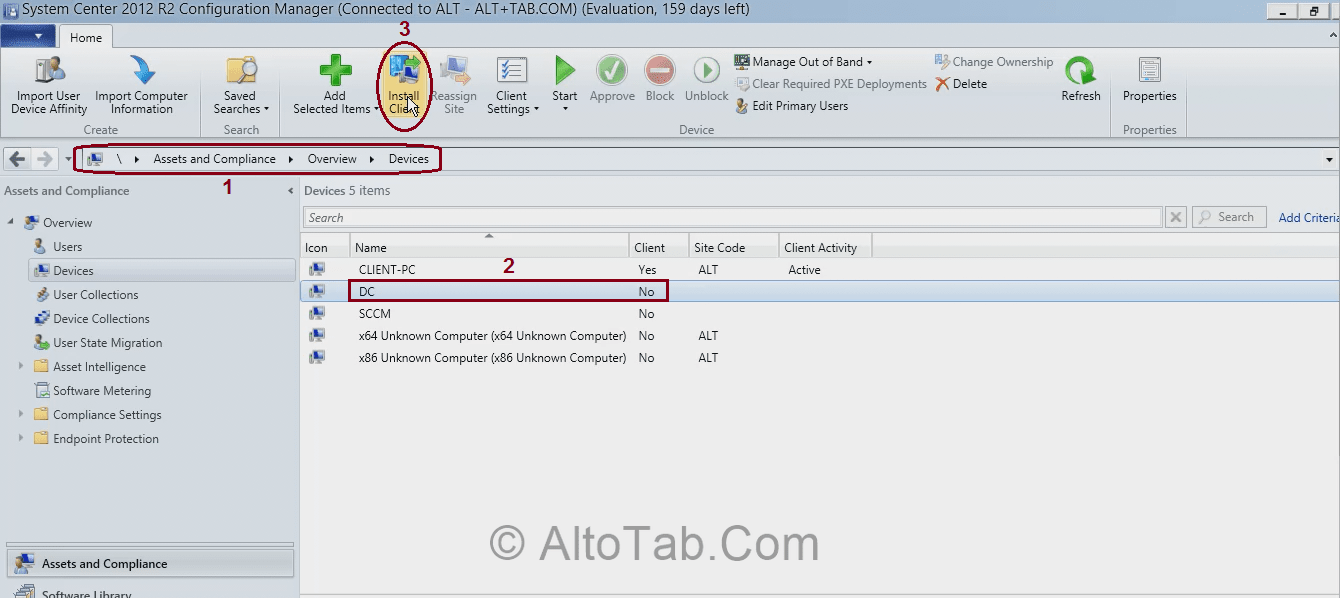
Next می کنیم.

در صفحه Installtion Options گزینه Install the client software from a specified site را انتخاب می کنیم و همچنین اگر قصد نصب کلاینت بر روی Domain Controller را داشته باشیم، حتما تیک گزینه Allow the client software to be installed on domain controllers را می زنیم و Next می کنیم.
دوباره Next می کنیم.

پس از پایان موفقیت آمیز نصب کلاینت، برای خروج از Wizard روی Close کلیک می کنیم.
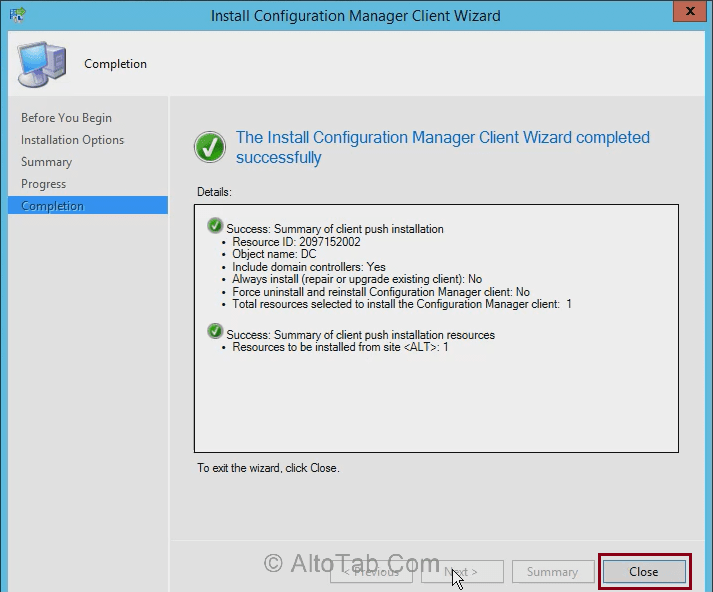
با مراجعه به سیستم مقصد مشاهده می کنیم که ccmsetup دریافت و اجرا شده است.

با مراجعه مجدد به SCCM Cosole و زدن کلید Refresh ، تغییرات مربوط به نصب کلاینت بر روی DC مشاهده می شود.
ادامه دارد...