مقدمات خط فرمان
در این قسمت، چگونگی اجرای خط فرمان و مباحث اولیه درباره نحوه استفاده از آن را مرور می کنیم.
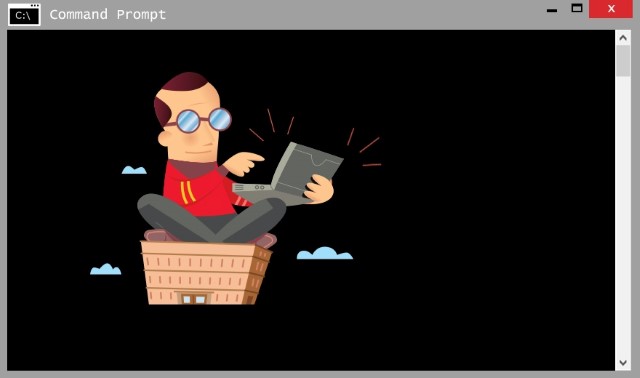
اجرای خط فرمان
خط فرمان را می توانید به مانند بقیه برنامه های تحت ویندوز اجرا نمایید. برای این کار به Start Menu رفته، سپس وارد پوشه Accessories شده، از درون این پوشه آیکون مربوط به برنامه Command Prompt را می بینید (یک مربع مشکی همراه با نوشته سفید رنگ) بر روی این آیکون کلیک کنید و پنجره خط فرمان اجرا می شود.همچنین می توانید از طریق نوار جستجوی Start Menu که از Windows Vista به بعد به این منو اضافه شده، Command Prompt را اجرا کنید. کافیست پس از کلیک بر روی Start Menu تایپ کنید Command و حتی برای جستجوی سریعتر CMD را جستجو کنید. اما چرا CMD؟ در حقیقت نام فایل اجرایی Command Prompt در سیستم به عنوان CMD.EXE ثبت شده است.
روش سریعتری هم برای دسترسی به خط فرمان وجود دارد و آن هم این است که از کلید منقش به علامت پنجره ÿ بر روی صفحه کلید به همراه کلید R استفاده کنید. Win + R با زدن این کلیدهای ترکیبی کادر Run اجرا می شود که با تایپ CMD در آن و فشردن کلید Enter پنجره Command Prompt باز می شود.
اجرای خط فرمان در Windows 8
اگر از Windows 8 استفاده کرده باشید رابط کاربری جدید آن تحت نام Modern Style UI برای شما آشناست. از آنجاییکه Start Menu در این ویندوز کلا رخت بر بسته و با این رابط جایگزین شده توضیح کوتاهی درباره نحوه اجرای خط فرمان می دهم.
در این نسخه از Windows هم اجرای خط فرمان بسیار ساده است. کافی است کلید Windows بر روی صفحه کلید را فشار دهید و شروع به تایپ CMD کنید و بعد هم Enter و تمام! پنجره خط فرمان برای شما باز می شود.
اجرای خط فرمان به عنوان مدیر سیستم - Run as Administrator
در هنگام کار با برخی دستورات خط فرمان ممکن است شما با پیام "This Operation Requires Elevation" مواجه شوید. این پیام بیان کننده این است که شما دسترسی لازم را ندارید. از Windows Vista به بعد Microsoft قابلیتی تحت عنوان User Account Control و یا UAC را معرفی کرد که برای محافظت از سیستم در برابر Virus, Trojan و مابقی بدافزارها استفاده می شود. اساسا ویندوز دو دسته حساب کاربری دارد. دسته اول کاربران Administrator که قابلیت نصب و حذف برنامه ها و اصلاح تنظیمات سیستمی را دارند. و دسته دوم کاربران Standard که این چنین مجوزهایی را ندارند و نهایتا تنظیمات کاربری خود و نرم افزارهایی که اجازه دارند را می توانند اجرا کنند. در Windows XP اکثر کاربران از دسته اول یعنی Administrator ها استفاده میکردند که متاسفانه به بدافزارها اجازه اجرا در خفا و بدون شناسایی آنها را می داد.
UAC سطح جدیدی از مقابله با این نوع خطرات را ارائه می دهد. در هنگام کار کردن UAC ،همه کاربران، اعم از Administrator ها نیز مانند کاربران عادی عمل می کنند.
هنگامی که برای انجام عملی نیاز به مجوز مدیریتی باشد، مانند نصب نرم افزارها، صفحه UAC ظاهر می شود.برای کابران عضو گروه Administrators پیامی به شرح "do you want to allow the following program to make change to this computer" به همراه دو دکمه Yes و No ظاهر می شود. (آیا میخواهید به این برنامه اجازه تغییر در این کامپیوتر را بدهید؟)
از کاربران عادی خواسته می شود که نام کاربری و رمز عبور Administrator را وارد کنند.
به همین خاطر خط فرمان حتی در صورت استفاده از یک کاربر Administrator معمولا با سطح دسترسی کاربران عادی اجرا می شود. این بدان معناست که شما نمی توانید از طریق خط فرمان تغییرات سیستمی اعمال کنید. برای این کار شما نیاز دارید که خط فرمان را با دسترسی Administrator اجرا کنید.
خوشبختانه اجرای برنامه ها با مجوز Administrator بسیار ساده است. کافی است بر روی آیکون برنامه مورد نظر راست کلیک کرده و گزینه Run as Administrator را بزنید. اگر کاربر شما یک Administrator باشد برای ادامه فقط کافیست بر روی Yes کلیک کنید. اما اگر با یک کاربر عادی قصد انجام این کار را داشته باشید، از شما نام کاربری و رمز عبور Administrator درخواست می شود. هنگامی که Command Prompt با مجوز Administrator اجرا شود، عنوان پنجره خط فرمان بجای Command Prompt با عنوان Administrator نمایش داده می شود.
بزرگ تر کردن پنجره خط فرمان
به صورت پیش فرض، پنجره خط فرمان خیلی بزرگ نیست. حتی اگر شما سایز آن را به حالت Maximize درآورید، پنجره بیش از یک سوم صفحه شما را در بر نمیگیرد. برای داشتن پنجره ای بزرگتر، بر روی نوار بالای پنجره -Title Bar- راست کلیک کنید و گزینه Properties را بزنید. در پنجره Properties به صفحه layout بروید.
صفحه Layout به شما این اجازه را می دهد که سایز پنجره خط فرمان را تغییر دهید. آسانترین راه برای انجام این کار این است که اعداد قسمت Windows Size را به دلخواه تغییر دهید. با تعیین مقدار اعداد Heights و Width (بلندی و عرض) می توانید پنجره خط فرمان را به مقدار مورد نیاز خود کوچک و بزرگ کنید. پس از اعمال تغییرات بر روی OK کلیک کنید و می بینید که اندازه پنجره به سایز مورد نظر شما تغییر کرده است.
کامل کردن دستورات ناتمام با فشردن کلید TAB
در دوران DOS، نام فایل ها و پوشه ها به هشت کاراکتر محدود بود، استفاده از کاراکتر Space نیز مجاز نبود، و 3 کارکتر هم برای پسوند فایل استفاده می شد، که مشخص کننده برنامه اجرایی آن فایل بود.
این سیستم نامگذاری 8.3 نام داشت، و همانطوری که تصور می کنید نام گذاری فایل ها بسیار خلاقانه و رمزگونه بود. برای مثال ممکن بود نام فایلی THSREV2.DOC باشد، و برای فهم اینکه اسم فایل دقیقا به چه چیزی دلالت دارد به کمی قوه تخیل نیاز داشت!
دوست دارم حدسیات شما را راجب تحلیل نام فایل فوق در قسمت نظرات این مطلب ببینم.
خوب! در نسخه های امروزی سیستم عامل ها و علی القاعده Microsoft Windows برای نام گذاری فایل ها دست شما بسیار بازتر است. شما می توانید تا 255 کاراکتر برای نام فایل خود انتخاب کنید. در کار کردن با خط فرمان متوجه تنها سود نام گذاری با محدودیت 8 تایی می شوید! آنهم راحتی تایپ آنهاست. فکر کنید نام یک فایل 100 کاراکتر است و شما برای فراخوانی آن باید اسم آن فایل را در خط فرمان تایپ کنید. چه سوهان روحی! اینجاست که کلید TAB به کمک شما می آید. کافی است ابتدای نام فایل مورد نظر خود را تایپ کنید و کلید TAB را بزنید. خط فرمان مابقی اسم این فایل را برای شما کامل می کند.
نکته: اگر برای مثال دو فایل در یک پوشه با نامهای WINDOS و WINKEY دارید به دلیل اشتراک 3 کاراکتر ابتدایی این دو فایل شما باید دو بار کلید TAB را فشار دهید تا به فایل دوم برسید.
البته که باز هم امکان تایپ کامل نام فایل -بدون استفاده از کلید TAB- برای شما وجود دارد.
Copy و Paste کردن
اغلب دستورات خط فرمان پیچیده و طولانی هستند. حتی با استفاده از کلید TAB تایپ کردن همه دستورات کار بیهوده و زمان بری به نظر می رسد. با کپی کردن دستورات کار کردن با خط فرمان بسیار راحت تر است. در سیستم عامل های MAC OS و Linux در خط فرمان با استفاده از راست کلیک به راحتی میتوانید Copy/Paste انجام دهید. متاسفانه خط فرمان Windows از این قابلیت کاربردی به این شکل پشتیبانی نمی کند. حتی کلید های ترکیبی Ctrl + C و Ctrl + V که در تمام قسمت های Windows عمل می کنند، در خط فرمان بی اثر هستند.
برای انجام این کار پس از تایپ دستور مورد نظر (قبل از Enter کردن) بر روی صفحه راست کلیک کنید. بر روی گزینه Mark بزنید و با استفاده از Mouse دستور مورد نظر را Highlight کنید. سپس کلید Enter را بزنید، با این کار متن مورد نظر در حافظه کپی می شود. برای Paste کردن دستور مورد نظر بر روی صفحه خط فرمان راست کلیک کرده و گزینه Paste را انتخاب کنید.
جستجوی متن مورد نیاز در خروجی دستورات
برای یافتن کلمه مورد نظرتان در خروجی دستورات وارد شده که ممکن است چند صفحه هم باشند، بر روی صفحه خط فرمان راست کلیک کرده و گزینه Find را بزنید. در کادر باز شده عبارت مورد نظر را وارد کنید و کلید Find Next را بزنید.
پاک کردن صفحه نمایش از دستورات و خروجی ها
در هنگام کار زیاد با خط فرمان، پنجره خط فرمان پر از دستورات و خروجی ها می شود که کمی برای کار کردن نامنظم است. کافی است دستور CLS را وارد کنید و Enter بزنید.
پنجره شما کاملا از دستورات پاک می شود. البته با این کار دیگر به دستورات وارد شده قبلی و نتایج آنها دسترسی ندارید و آنها بطور کل از خط فرمان حذف می شوند.
تاریخچه دستورات
در هنگام کار با خط فرمان متوجه می شوید که برخی دستورات گاها چند بار ولو با سوییچ های مختلف استفاده می شوند. برای ساده کردن کار و جلوگیری از تایپ مجدد فرمان ها، تاریخچه دستورات وارد شده در یک نشست، به کار شما می آید. این تاریخچه، بطور پیش فرض می تواند تا 50 دستور وارد شده را برای شما ذخیره کند. برای فراخوانی آنها کافی است کلید جهت نمای بالا á را فشار دهید. با هر بار فشردن کلید á یک به یک دستورات قبلی خود را مشاهده می کنید. با زدن کلید جهت پایین â به دستورات جدیدتر می رسید.
شما می توانید از قسمت Properties خط فرمان (از طریق راست کلیک بر روی نوار Title Bar) ، در صفحه Options و قسمت Command History این حافظه را کم و زیاد کنید. کافی است مقدار Buffer Size را به مقدار مورد نظرتان تغییر دهید.
حساسیت به بزرگی و کوچکی حروف
اگر از خط فرمان در سیستم عامل های Linux و MAC OS استفاده کرده باشید، حتما می دانید که این خط فرمان ها به کوچکی و بزرگی حروف حساس هستند و در اصطلاح Case Sensitive هستند. برای مثال عبارات COPY, Copy و copy از دید خط فرمان این سیستم عامل ها عبارات مختلفی محسوب می شوند. همچنین در خصوص نام فایل ها نیز این حساس بودن کاربرد دارد و برای مثال برای فراخوانی فایلی به نام Help باید حتما بصورت Help نوشته شود وگرنه قابل فراخوانی نیست.
برخلاف سیستم عامل های مذکور، خط فرمان در Windows به کوچکی و بزرگی حروف حساس نیست و در دستورات و نام فایل ها تفاوتی، از جهت کوچکی و بزرگی حروف، قائل نمی باشد.
پس خط فرمان 3 عبارت COPY, Copy و copy را به یک شکل می بیند و نسبت به آنها عکس العمل نشان می دهد. این قابلیت، کار کردن با خط فرمان را در Windows راحت تر می کند.
به جهت خوانش راحت تر در این سری آموزش همه دستورات را به شکل حروف بزرگ مینویسم، پس شما در هنگام استفاده از خط فرمان، نیازی به وارد کردن دستورات با حروف بزرگ ندارید.
فایل های اجرایی
در خصوص اجرای برنامه ها و یا باز کردن فایل ها، از طریق خط فرمان، محدودیت هایی وجود دارد. اگر شما نام فایل های متنی و عکس ها را در خط فرمان وارد کنید و Enter کنید، Windows بصورت خودکار این فایل ها را توسط برنامه های پیش فرض شان اجرا می کند. اگر نام فایلی را وارد کنید که برای خط فرمان قابل شناسایی نباشد با خطای زیر مواجه می شوید.
'FILENAME' is not recognized as an internal or external command, operable program or batch file.
البته مسلما شما بجای FILENAME نام فایل خود را مشاهده می کنید.
اما منظور خط فرمان از ...internal or external command چیست؟ در حقیقت شما 3 نوع مختلف از فایل ها را می توانید مستقیما از طریق خط فرمان اجرا کنید:
فایل های COM, EXE و BAT.
یک فایل COM در اصل یک فایل Command یا دستوری است، و به دستوراتی که Windows از طریق خط فرمان اجرا می کند دلالت دارد.
بیشتر برنامه ها در Windows در قالب فایل های EXE و یا همان Executable (اجرایی) هستند. برخی از این فایل های اجرایی قابلیت کار کردن از طریق خط فرمان را هم دارند.
در آخر فایل های اجرایی BAT یا Batch Files (فایل های دسته ای) هستند که بطور کلی با دو دسته دیگر تفاوت دارند. اگر شما فایل های COM و EXE را توسط یک ویرایشگر متنی مثل Notepad باز کنید، فقط یک سری عبارات نامفهوم می بینید. اما فایل های دسته ای، در حقیقت، فایل های متنی ای هستند که حاوی لیستی از فرامین هستند. هنگامی که شما یک فایل دسته ای را توسط خط فرمان اجرا می کنید، تمام دستورات موجود در این فایل، یک به یک اجرا می شوند.
در خصوص فایل های دسته ای بعدا به صورت مفصل صحبت خواهم کرد.
راهنمایی گرفتن
هر فرمان، مجموعه ای از گزینه ها و اختیارات مختص خود را، در بر می گیرد، و پیدا کردن همه آنها کمی چالش برانگیز است. خوشبختانه، هر فرمان از گزینه و یا همان سوییچ ?/ پشتیبانی می کند. برای مشاهده لیست گزینه های هر دستور، به شکل زیر اقدام کنید:
PING /?
این لیست تمام گزینه های قابل استفاده با دستور PING را به شما نشان می دهد.

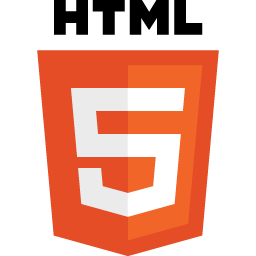





منظور از job در دستور bitsadmin خط فرمان ویندوز چیه؟ممنون میشم راهنمایی بفرمائید.