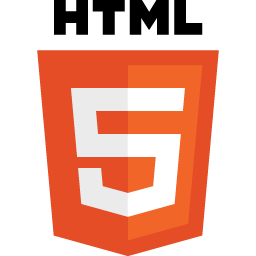در پست قبل، مراحل نصب SCCM را به پایان رساندیم. اما برای اینکه بتوانیم از SCCM و قابلیت های آن استفاده کنیم، ابتدا باید به پیکربندی قسمت های مختلف آن بپردازیم. امروز در ALT+TAB نحوه پیکربندی اولیه SCCM 2012 R2 را شروع می کنیم. ابتدا به تعریف Boundary ها و روش های Discovery منابع شبکه می پردازیم. در 3 پست آینده نیز به ادامه این تنظیمات می پردازیم. این تنظیمات تا نصب SCCM Client Agents ادامه پیدا می کند؛ پس از آن به پیکربندی قسمت های پیشرفته تر مثل روش های مختلف نصب نرم افزار، ارسال بروز رسانی ها و نصب سیستم عامل از طریق کنسول SCCM بر روی کلاینت ها می پردازیم.

ویدئوی کامل نحوه راه اندازی اولیه SCCM 2012 R2:
حال که نصب SCCM به پایان رسید با مراجعه به منوی Start ویندوز میتوانیم به کنسول SCCM دسترسی داشته باشیم.

با اجرای Configuration Manager Console وارد کنسول اصلی برنامه می شویم:

** Discovery Methods **
منظور از Discovery ، انواع روش های کشف منابع و سیستم ها در شبکه توسط SCCM می باشد. از هر کدام از روش های زیر برای جمع آوری اطلاعات نوع خاصی از آبجکت های شبکه استفاده می شود.
در کنسول SCCM از قسمت سمت چپ صفحه، در بخش Administration ، بر روی Hierarchy Configuration دوبار کلیک کرده و گزینه Discovery Methods را انتخاب می کنیم.
همانطور که در تصویر پایین مشاهده می کنید، به جز گزینه Heartbeat Discovery مابقی روش ها به صورت پیش فرض غیر فعال هستند.

Active Directory Forest Discovery – این روش برای یافتن Active Directory Sites و Subnets استفاده می شود؛ سپس با پالایش اطلاعات Forest معرفی شده، به ایجاد Boundary برای هر سایت و Subnet در SCCM می پردازد. با استفاده از این روش، می توانیم به صورت خودکار اقدام به ایجاد Boundary های Active Directory و IP Subnet نماییم.
در سمت راست صفحه Discovery Methode ، بر روی Active Directory Forest Discovery دوبار کلیک می کنیم. برای فعال سازی AD Forest Discovery همه گزینه ها را تیک می زنیم. بر روی Apply کلیک می کنیم. پنجره جدیدی باز می شود با عنوان run the full discovery as soon as possible ، ابتدا بر روی Yes و بعد بر روی OK کلیک می کنیم.

Active Directory Group Discovery – این گزینه برای جستجوی گروه های مشخص در Active Directory استفاده می شود. این روش می تواند گروه های Local ، Global و Universal Security Groups را پیدا کند. با انتخاب روش Group Discovery می توانیم اعضای Distribution Groups را نیز پیدا کنیم. همچنین قابلیت پیدا کردن سیستم هایی که در بازه های زمانی خاصی به دامین Login کرده اند نیز، در این روش وجود دارد.
برای فعال کردن روش Group Discovery ، بر روی گزینه Active Directory Group Discovery دوبار کلیک کرده و گزینه Enable Active Directory Group Discovery را تیک می زنیم. سپس باید گروه ها و یا محل قرارگیری آنها را وارد کنیم. از قسمت پایین صفحه روی دکمه Add کلیک کرده و بعد بر روی Location کلیک می کنیم.

برای مشخص کردن موقعیت محل روی Browse کلیک می کنیم. Active Directory Container را انتخاب می کنیم. نام Domain را می نویسیم و بر روی Apply کلیک می کنیم. در اینجا نیز از ما سوال run the full discovery as soon as possible پرسیده می شود. ابتدا Yes و بعد OK میکنیم.

Active Directory System Discovery – اگر قصد داشته باشیم کامپیوتر های درون سازمان را، - که در یک OU و یا سایت خاص، درون Active Directory قرار دارند - مورد جستجو قرار دهیم، از این روش استفاده می کنیم. برای نصب SCCM Client بر روی کامپیوترها، ابتدا باید منابع مورد نظرمان را پیدا کنیم. این حق انتخاب وجود دارد که، در حین عملیات جست و جو، فقط سیستم هایی که در بازه زمانی تعیین شده به دامین وارد شده اند مورد بررسی قرار گیرند؛ با این عمل سیستم های بلااستفاده در خروجی ما ظاهر نمی شوند.
بر روی Active Directory System Discovery راست کلیک و بر روی Properties کلیک می کنیم. گزینه Enable Active Directory System Discovery را انتخاب می کنیم.

برای افزودن یک Container از Active Directory ، روی آیکون نارنجی رنگ کلیک می کنیم. Browse را می زنیم و دامین مورد نظرمان را انتخاب می کنیم. OK می کنیم. بعد بر روی Apply کلیک می کنیم. با زدن دکمه Yes عملیات Full Discovery را شروع می کنیم. OK می کنیم و بعد از صفحه Properties خارج می شویم.
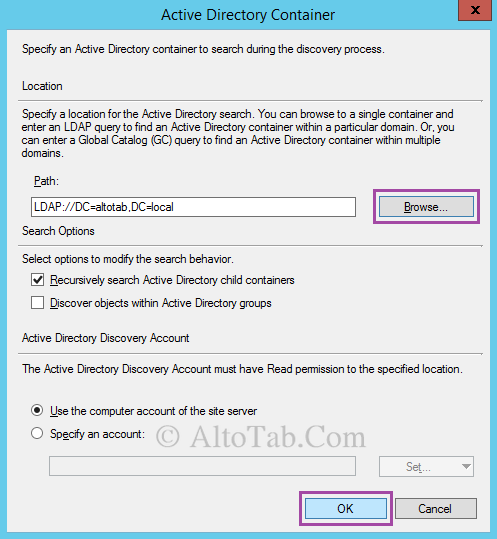
Active Directory User Discovery – این روش، برای ما حساب های کاربری تحت دامین را پیدا می کند. ما باید Container های مربوط به حساب های کاربری را به نرم افزار معرفی کنیم. گزینه های خوبی برای جست و جوی حساب های کاربری چند گزینه خوب وجود دارد مثل جست و جوی کاربران بر اساس مشخصه های خاص، جست و جو در گروه های Active Directory .
بر روی Active Directory User Discovery دوبار کلیک کرده، گزینه Active Directory User Discovery را فعال می کنیم. Active Directory Container را انتخاب و سپس OK می کنیم.

HeartBeat Discovery –این نوع دیسکاوری بر روی کلیه کلاینت های SCCM اجرا می شود. از این روش برای به روز رسانی سوابق کلاینت های فعال، در بانک اطلاعاتی SCCM ، استفاده می شود. این سوابق اطلاعاتی، در بازه های زمانی مشخص برای Management Point ارسال می شوند. HeartBeat Discovery به صورت پیش فرض فعال است و بر روی یک بازه زمانی 7 روزه تنظیم شده است.
Network Discovery – روش Network Discovery شبکه سازمان شما را برای یافتن هر دستگاهی که یک آدرس IP بر روی آن تعریف شده است، مورد جست و جو قرار می دهد. این روش، برای پیدا کردن منابع، توانایی جست و جوی دامنه های مختلف، پروتکل SNMP و سرورهای DHCP را دارد. همچنین این روش قابلیت پیدا کردن دستگاه هایی که با روش های دیگر قابل یافت شدن نیستند، را به ما می دهد. دستگاه هایی مثل: چاپگر، روتر و Bridge . در این پست به دلیل عدم نیاز به این روش -در حال حاضر- از آموزش آن صرف نظر می کنیم.
** Creating Boundaries **
مفهوم کلی Boundaries – یک Boundary منطقه ای در شبکه داخلی ماست شامل یک یا چند دستگاه، که ما قصد مدیریت آن را از طریق SCCM داریم. این مناطق می توانند یک آدرس Subnet ، نام سایت Active Directory ، یک رنج آدرس شبکه و یا IPv6 Prefix باشند. برای استفاده از یک Boundary به SCCM ابتدا باید آن را به یک یا چند Boundary Group اضافه کنیم. گروه های Boundary دسته ای از Boundary ها هستند. با استفاده از گروه های Boundary ، کلاینت های شبکه داخلی می توانند سایت اختصاص داده شده به آن ها را پیدا کنند؛ و از آن طریق به محتوای مورد نیاز جهت نصب نرم افزارها، به روز رسانی ها، و یا فایل های Image نصب سیستم عامل ها ، دست می یابند.
از آنجا که ما روش Active Directory Forest Discovery را اجرا کرده ایم، نیازی به ایجاد Boundary نداریم، ما به ساخت Boundary Group خواهیم پرداخت. حالا نیاز داریم تا Boundary از پیش ساخته شده را به Boundary Groups اضافه کنیم.
در کنسول Configuration Manager ، گزینه Boundary Groups را انتخاب می کنیم، و بر روی آیکون Create Boundary Group کلیک می کنیم. یک نام به boundary group اختصاص می دهیم و دکمه Add را می زنیم.

در پنجره Add Boundaries ، نام boundary مورد نظرمان را انتخاب کرده و OK می کنیم، در این مثال فقط یک boundary ایجاد شده است و آن هم Default-First-Site-Name است. بر روی Apply کلیک می کنیم.
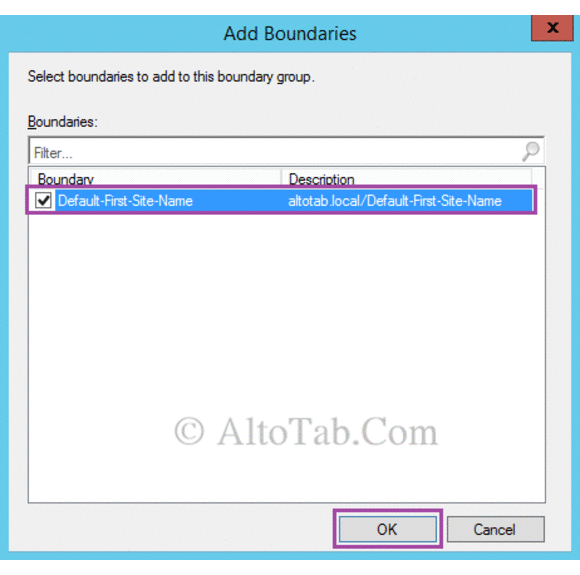
بر روی تب References کلیک کرده، تیک گزینه Use this Boundary group for site assignment را می زنیم. برای اضافه کردن Site System Server بر روی Add کلیک کرده و در پنجره باز شده، سرور SCCM خودمان را انتخاب کرده و OK می کنیم. در صفحه References نیز بر روی OK کلیک می کنیم.
تنظیمات مربوط به Discovery و Boundary به پایان رسید. در قسمت آینده به معرفی و پیکربندی Site System Roles میپردازیم.
ادامه دارد...