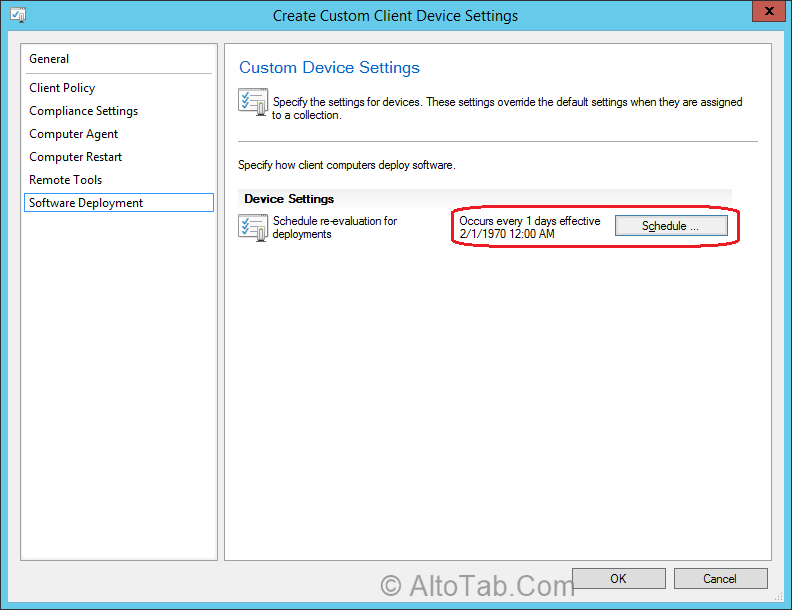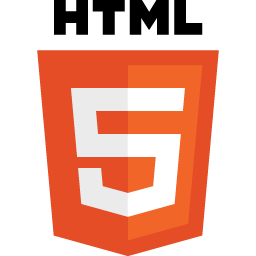در این قسمت به نحوه انجام تنظیمات کلاینت ها خواهیم پرداخت. نکته قابل توجهی که در خصوص این تنظیمات وجود دارد، این است که ما می توانیم این تنظیمات را بر اساس Collectionها، برای دسته های مختلف کاربران انجام دهیم. برای مثال تنظیمات خاصی را به کالکشن مربوط به یک گروه کاربری خاص، اختصاص دهیم و یا اینکه تنظیمات را بر اساس کالکشن کامپیوتر های خاص، از یکدیگر تفکیک کنیم. ضمن اینکه در حین ایجاد این تنظیمات با معین کردن اولویت این تنظیمات، تقدم اعمال این تنظیمات به کلاینت ها را نیز مشخص می کنیم. اولویت پیش فرض تنظیمات بر روی 10000 قرار دارد؛ به این معنی که شما می توانید تا 9999 اولویت ایجاد کنید و تنظیمات را بر اساس این اولویت ها به کلاینت ها اعمال کنید.
برای مدیریت تنظیمات مربوط به کلاینت ها باید از طریق گزینه Client Settings موجود در قسمت Administration اقدام کنیم. یک پروفایل تنظیمات از پیش تعریف شده با اولویت 10000 به صورت خودکار در SCCM 2012 R2 وجود دارد که به همه کلاینت های ما اعمال می گرددد. ما می توانیم نسبت به ویرایش این تنظیمات اقدام کنیم و یا اینکه تنظیمات جدیدی با اولویت بالاتر تعریف کنیم و به کلاینت های مورد نظر خودمان اعمال کنیم.

برای شروع، پس از ورود به کنسول SCCM به قسمت Administration رفته و بر روی Client Settings راست کلیک می کنیم. سپس بر روی گزینه Create Custom Client Device Settings کلیک می کنیم.
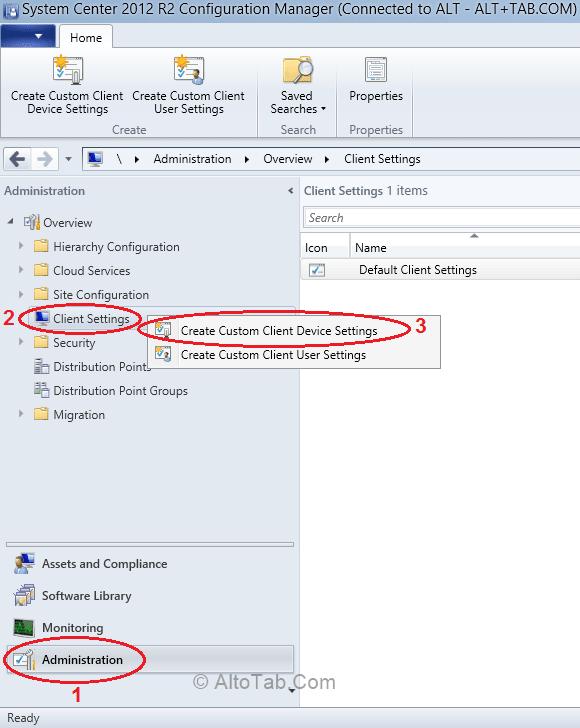
در این مثال گزینه های Client Policy, Compliance Settings, Computer Agent, Computer Restart, Remote Tools and Software Deployment را انتخاب می کنیم.

از قسمت چپ صفحه، گزینه Client Policy را انتخاب می کنیم و مقدار Client policy polling interval را بر روی 5 دقیقه قرار می دهیم. این گزینه، تعیین می کند که کلاینت ها در چه بازه زمانی، تنظیمات مربوط به کلاینت را از Management Point دریافت کنند.
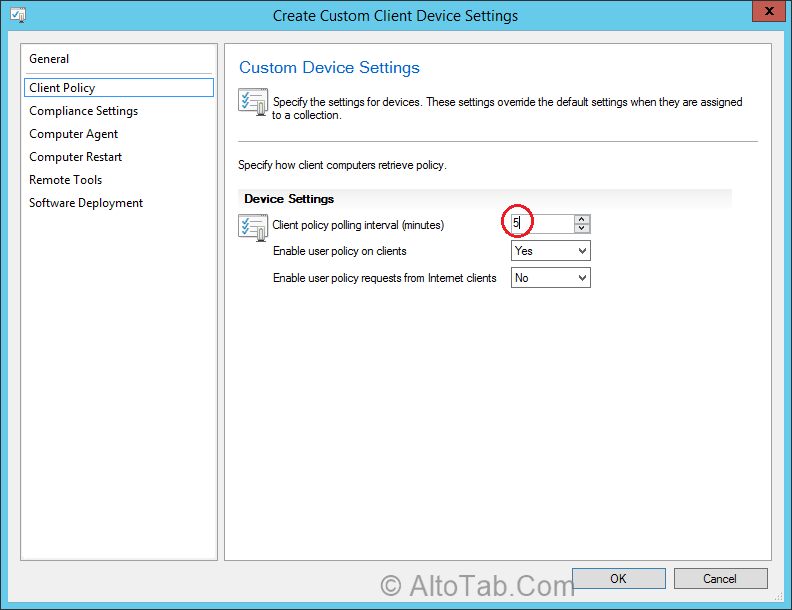
تنظیمات Compliance Settings را به صورت پیش فرض نگه می داریم.
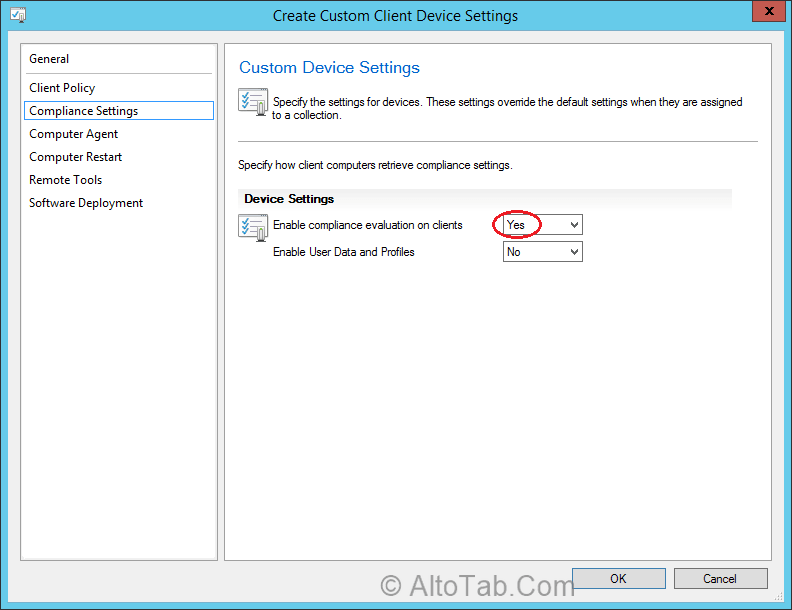
قسمت Computer Agent به ما اجازه می دهد تا تنظیمات مربوط به نصب نرم افزار بر روی کلاینت ها را اعمال کنیم.
برای اختصاص default Application Catalog website point بر روی Set Website کلیک می کنیم. گزینه Select Application Catalog website point را انتخاب می کنیم، آن را بر روی use Intranet FQDN قرار داده و بعد OK می کنیم. گزینه Add Default Application catalog website to IE trusted site zones را بر روی Yes تنظیم می کنیم. در قسمت Organization name displayed in Software center نام سازمان یا شرکت را برای نمایش در Software Center می نویسیم.
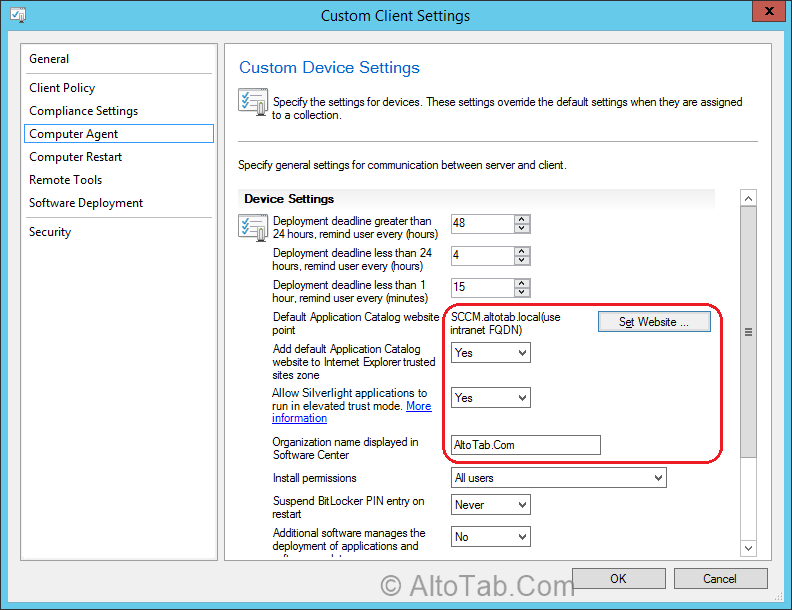
در قسمت Computer Restart مقدار temporary notification را بر روی 60 دقیقه قرار می دهیم. این مقدار، زمان لازم برای ریست شدن ویندوز -در صورت نیاز- پس از نصب نرم افزار ها و یا بروزرسانی ها را به کاربر نمایش می دهد.
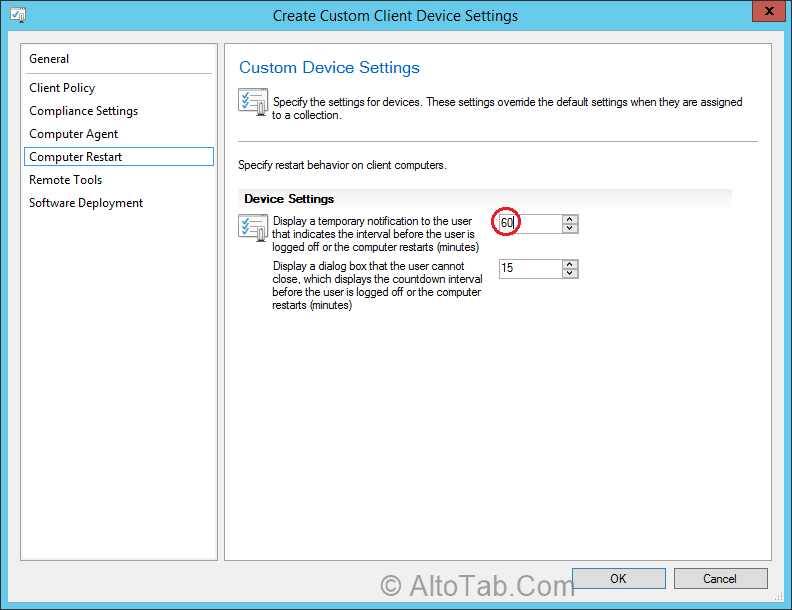
یکی از پر استفاده ترین بخش های SCCM قسمت Remote Tools است که برای رفع مشکالات کاربران و اتصال به Desktop آنها استفاده می شود. در این صفحه به تنظیمات مربوط به آن می رسیم. این تنظیمات در واقع نحوه ارتباط از راه دور شما - به عنوان SCCM Admin - با کلاینت ها را مدیریت می کنند. بر روی Remote Tools کلیک می کنیم؛ سپس برای فعال سازی این قابلیت بر روی Configure کلیک می کنیم. گزینه Enable Remote Control on Client Computers را تیک می زنیم، گزینه های Domain ، Private و Public را نیز انتخاب کرده و OK می کنیم.
Prompt user for Remote Control permission این گزینه به کاربر این اختیار را می دهد که درخواست اتصال شما را تایید و یا رد کند. باغیر فعال کردن آن، برای اتصال به سیستم کاربر از او تاییدیه درخواست نمی شود.
Grant Remote Control permission to local Administrators group با فعال بودن این گزینه به کاربرِ متصل از راه دور، دسترسی Local Admin اعطا می شود و نیازی نیست که حتما بر روی سیستم مقصد با کاربر ادمین به ویندوز وارد شویم.
جهت تعیین کاربران مجاز برای اتصال از راه دور به سیستم ها، بر روی دکمه Set Viewers کلیک می کنیم و در آنجا کاربر یا گروه کاربری مورد نظرمان را اضافه می کنیم.
Show session notification icon on taskbar با غیرفعال کردن این گزینه، آیکون نشان گر اتصال در Taskbar نشان داده نمی شود.
Show session connection bar با فعال بودن این گزینه، در حین برقراریِ یک نشست، در بالای صفحه، یک نوار اعلان نمایش داده می شود.
Play a sound on client این گزینه به صورت پیش فرض، با اجرای یک صدا بر روی کامپیوتر کاربر، برقراری اتصال را اطلاع می دهد. می توانید این گزینه را غیر فعال کنید و یا به گونه ای تنظیم کنید که در طول مدت اتصال چندین بار با تکرار این صدا، به کاربر اطلاع رسانی کند.

تنظیمات مربوط به Software Deployment ، برای مشخص کردن بازه زمانی بازبینی خدمات Software Deployment و یا همان نصب نرم افزار از راه دور می باشد. به صورت پیش فرض مقدار این بازه زمانی، بر روی 7 روز تعیین شده است، اما ما می توانیم با توجه به نیاز خودمان آن را تغییر دهیم.
در انتها بر روی OK کلیک می کنیم؛ حالا می توانیم در همین قسمت، تنظیمات مربوط به User Settings را نیز اعمال کنیم. ما یک پروفایل از تنظیمات دلخواه ایجاد می کنیم و آن را به گونه ای تنظیم می کنیم که کاربران بتوانند دستگاه اصلی خود را مشخص کنند. بر روی Client Settings راست کلیک می کنیم و بر روی Create Custom Client User Settings کلیک می کنیم.
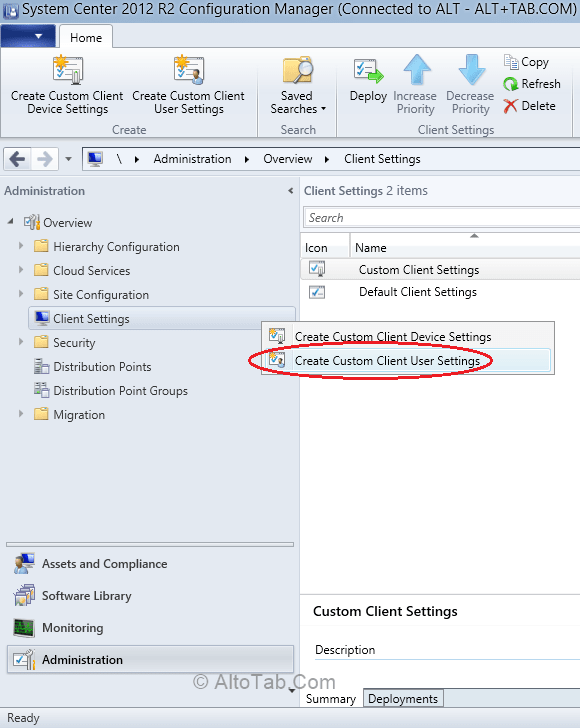
یک نام وارد می کنیم و گزینه User and Device Affinity را تیک می زنیم.
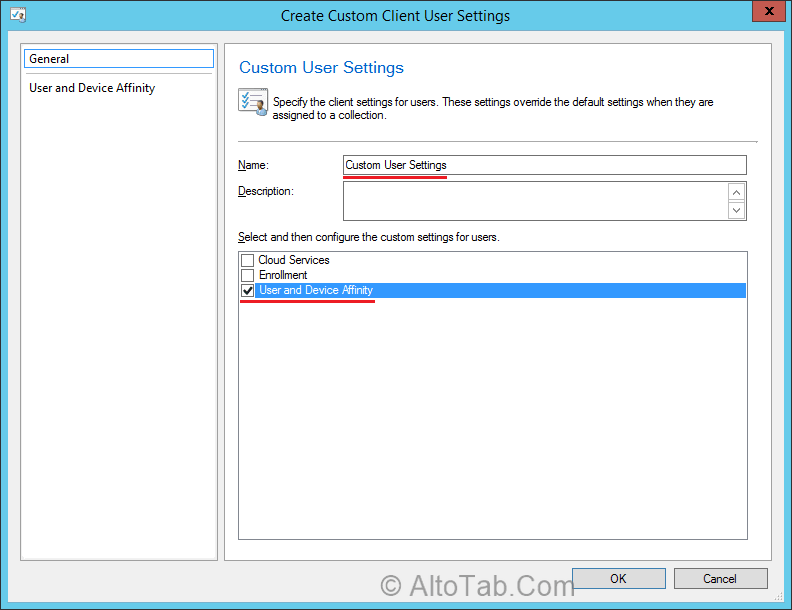
حالا از قسمت چپ صفحه بر روی گزینه User and Device Affinity کلیک کرده و گزینه Allow user to define their primary devices را بر روی Yes قرار می دهیم. با این کار کاربران می توانند دستگاه اصلی خود را تعیین کنند.
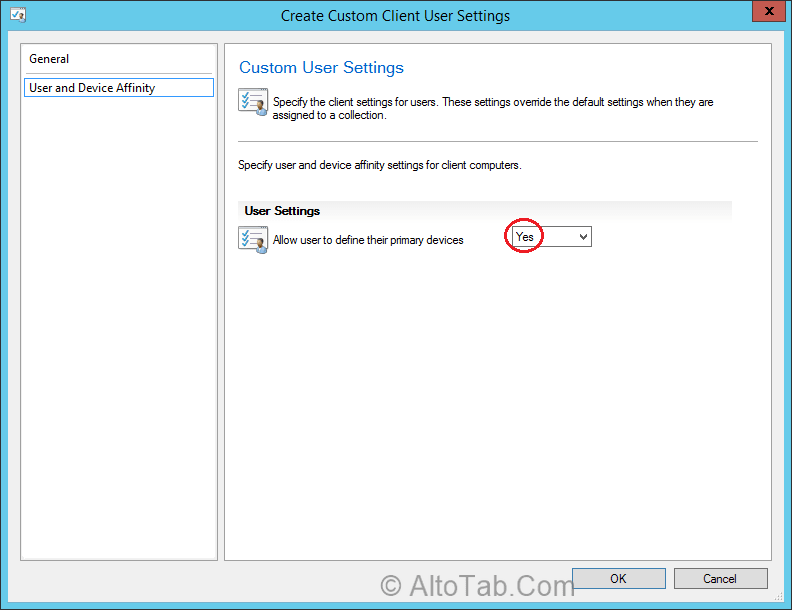
حالا با Deploy کردن Configuration Manager Client بر روی سیستم ها، این تنظیمات نیز به آنها اعمال می شود. می توان با ایجاد Device Setting های مختلف، آنها را به Collection های متفاوت از هم اعمال نمود.
ویدئوی این مطلب را مشاهده نمایید:
ادامه دارد...