پیش از شروع به نصب خود نرم افزار SCCM ، ابتدا باید با انجام یکسری تغییرات ، محیط Active Directory را آماده حضور و فعالیت SCCM کنیم. سپس در قدم دوم ویندوز نصب شده بر روی SCCM Server را با نصب یک سری Role and Features و نصب پکیج Windows ADK برای نصب SCCM آماده می کنیم.
برای شروع تغییرات در Active Directory ، یک Container با نام System Management را به ساختار Active Directory اضافه می کنیم. پس از آن به اعطای مجوزهای مورد نیاز SCCM Server برای مدیریت این Container می پردازیم. برای این کار باید Active Directory Schema را توسعه داده و سپس به SCCM Server دسترسی های لازم را برای ایجاد Object ، درون System Container بدهیم.
از آن جایی که SCCM به صورت خودکار Container مربوط به System Management را، در Active Directory ایجاد نمی کند؛ برای هر Domain ای که شامل یک SCCM Primary/Secondary Site Server می باشد، این Container باید یک بار توسط ادمین ساخته شود.

ویدئوی تنظیمات مربوط به Domain Controller را ببینید:
ایجاد System Management Container
برای شروع، باید با حساب Administrator به Domain Controller وارد شویم و در پنجره Server Manager از طریق منوی Tools گزینه ADSI Edit را انتخاب کنیم.

سپس بر روی ADSI Edit راست کلیک کرده و Connect To را انتخاب می کنیم.
در پنجره Connection Settings مقابل عبارت Name باید Default Naming Context نوشته شده باشد؛ در اینجا هیچ چیز را تغییر نمی دهیم و تنها بر روی OK کلیک می کنیم.

در کنسول ADSI Edit بر روی Default Naming Context دوبار کلیک کرده، بر روی CN=System راست کلیک می کنیم، ابتدا گزینه New و سپس Object را انتخاب می کنیم.

در پنجره Create Object گزینه container را انتخاب کرده و بر روی Next کلیک می کنیم.

در قسمت Value تایپ می کنیم System Management ؛ سپس بر روی Next و در صفحه بعد بر روی Finish کلیک می کنیم.

پس از ساخت System Management Container ، باید دسترسی های لازم را به کامپیوتر SCCM Server بدهیم تا بتواند اطلاعات مورد نیاز را بر روی Container منتشر کند. به این منظور به Computer Account سرور Primary Site باید دسترسی کنترل کامل داده شود؛ بنابراین دوباره در پنجره Server Manager به منوی Tools رفته، اما این بار بر روی Active Directory Users and Computers کلیک می کنیم؛ در پنجره باز شده از منوی View گزینه Advanced Features را انتخاب کرده و روی System دوبار کلیک می کنیم سپس باید بر روی System Management راست کلیک کرده و گزینه Delegate Control را انتخاب کنیم.

در پنجره Delegation of Control Wizard بر روی دکمه Add کلیک کرده و در پنجره باز شده، بر روی Object Types کلیک کرده و گزینه Computers را تیک می زنیم. بعد از کلیک بر روی OK ، نام Computer سرور Primary Site را تایپ کرده و روی OK کلیک می کنیم.

پس از مشاهده Primary Site Server در قسمت Users or Groups ، بر روی Next کلیک می کنیم.

در صفحه Tasks to Delegate ، ابتدا بر روی Create a custom task to delegate و سپس بر روی Next کلیک می کنیم.

در پنجره Active Directory Object Type ، گزینه This folder, existing objects in this folder and creation of new objects in this folder را انتخاب کرده و بر روی Next کلیک می کنیم.
در این قسمت ضروری است که مجوزهای مورد نیاز را انتخاب کنیم؛ گزینه های General, Property Specific و Creation/deletion of specific child objects را انتخاب و در قسمت Permissions بر روی Full Controll کلیک می کنیم.

گسترش Active Directory Schema
برای انجام این مرحله به ابزار extadsch.exe که در DVD نصب SCCM در مسیر SMS\SETUP\BIN\X64 قرار دارد، نیاز داریم. به مسیر اشاره شده می رویم و بر روی فایل ( ضمن نگه داشتن کلید Shift ) راست کلیک کرده و گزینه Copy as path را انتخاب می کنیم.

Command Prompt را با دسترسی Administrator اجرا کرده و روی صفحه راست کلیک کرده و Paste را می زنیم و در نهایت Enter می کنیم.
(در این بخش دقت شود که پیام Successfully extended the Active Directory Schema حتما نمایش داده شود.)

برای تصدیق صحت عملیات انجام شده، فایل extadsch.log در مسیر ریشه درایو سیستم را باز کرده و باید حتما عبارت Successfully extended the Active Directory Schema را مشاهده کنیم.

نصب پیش نیازهایSCCM 2012 R2
پس از اتمام مرحله اول یعنی آماده سازی Active Direcory ، مرحله بعدی یعنی نصب پیش نیازهای SCCM را آغاز می کنیم.
به این منظور وارد سرور SCCM شده و در پنجره Server Manager از منوی Manage بر روی گزینه Add Roles and Features کلیک می کنیم. 3 بار بر روی دکمه Next کلیک کرده تا به صفحه Select Server Roles برسیم. رول Web Server (IIS) را انتخاب کرده و Next را کلیک می کنیم.

برای نصب SCCM 2012 R2 بر روی Windows Server 2012 R2 باید Feature های زیر را فعال کنیم:
1) .Net Framework 3.5 Features [به همراه همه زیرمجموعه ها]
2) .Net Framework 4.5 Features [به همراه همه زیرمجموعه ها]
3) BITS
4) Remote Differential Compression
پس از انتخاب Featureهای ذکر شده، بر روی Next کلیک می کنیم.

Role Serviceهای مقابل را انتخاب کرده و سپس بر روی Next کلیک می کنیم.
Common HTTP Features – Default Document, Static Content.
Application Development – ASP.NET 3.5, .NET Extensibility 3.5, ASP.NET 4.5, .NET Extensibility 4.5, ISAPI extensions.
Security – Windows Authentication.
IIS 6 Management Compatibility – IIS Management Console, IIS 6 Metabase Compatibility, IIS 6 WMI Compatibility, IIS Management Scripts and Tools.

DVD نصب Windows Server 2012 R2 را درون سرور قرار داده و در صفحه Confirm Installation Selections بر روی گزینه Specify an alternate source path کلیک و آدرس \D:\Sources\sxs را وارد می کنیم.
(به جای D باید نام درایوی که DVD نصب Windows Server 2012 R2 در آن قرار دارد، بنویسید.)

Windows Assessment and Deployment Kit for Windows 8.1
ابتدا این ابزار را دانلود کرده و پس از اجرای adksetup.exe در صفحه Specify Location بر روی Next کلیک می کنیم.
در قسمت Join the Customer Experience Improvement Program پس از انتخاب No بر روی Next کلیک می کنیم.
در صفحه License Agreement بر روی گزینه Accept کلیک می کنیم.
گزینه های Deployment Tools, Windows Preinstallation Environment و User State Migration Tool را انتخاب کرده و بر روی Install کلیک می کنیم.

با موفقیت Windows Assessment and Deployment kit for Windows 8.1 را نصب کردیم! بر روی Close کلیک می کنیم و این مرحله نیز تمام شد.
ویدئوی مربوط به تنظیمات سرور SCCM را مشاهده کنید:
در قسمت بعد در مورد SQL Server و نحوه نصب و تنظیم آن برای SCCM 2012 R2 صحبت می کنیم.
ادامه دارد...
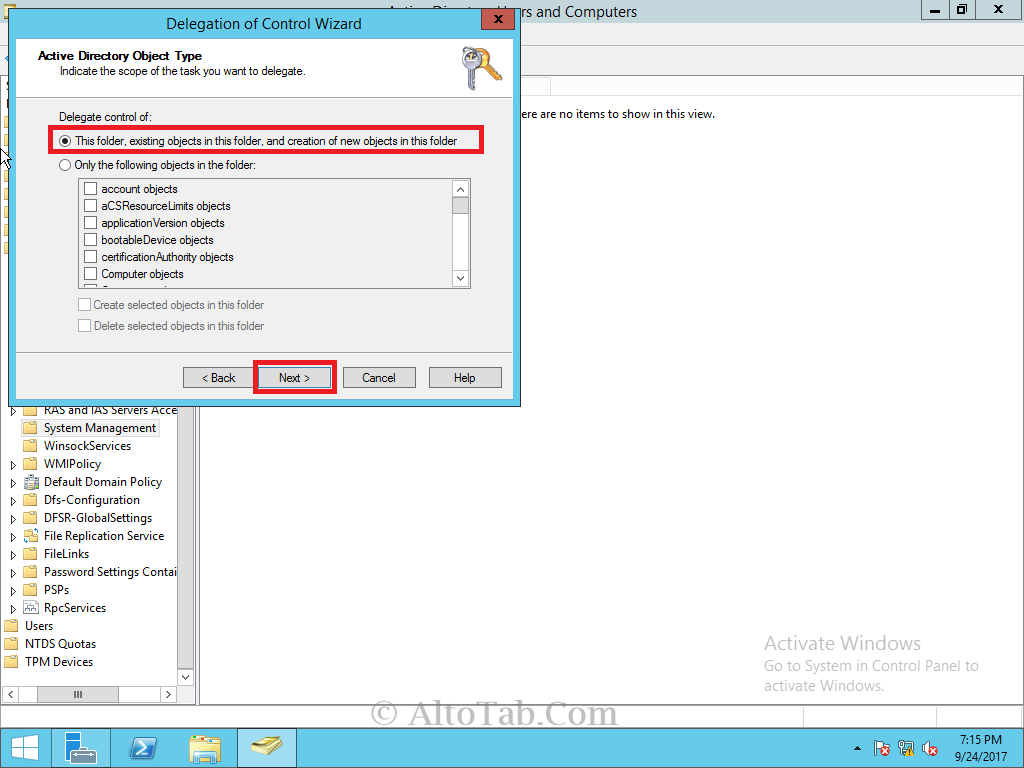

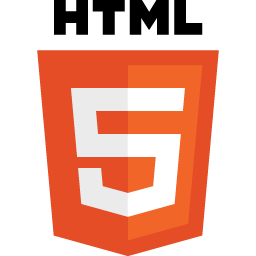





یه سوال خیلی خیلی مهم
این iso windows adk رو شما از کجا دانلود کردید
من اینترنت و سایت خود مایکروسافت و کل سایتهای ایرانی و خارجی رو زیرو رو کردم اصلا همچین چیزی وجود نداره.
سایت مایکروسافت یه فایل 3 مگی میده بعد از طریق اون میگه حالا بیا 3 گیگ بصورت آنلاین نصب کن یعنی هربار که بخوام sccm نصب کنم باید 3 گیگ دانلود کنم
میشه بفرمایید این adk رو از کجا دانلود کردی
واقعا یک هفته ست که از همه چی منو عقب انداخته این iso