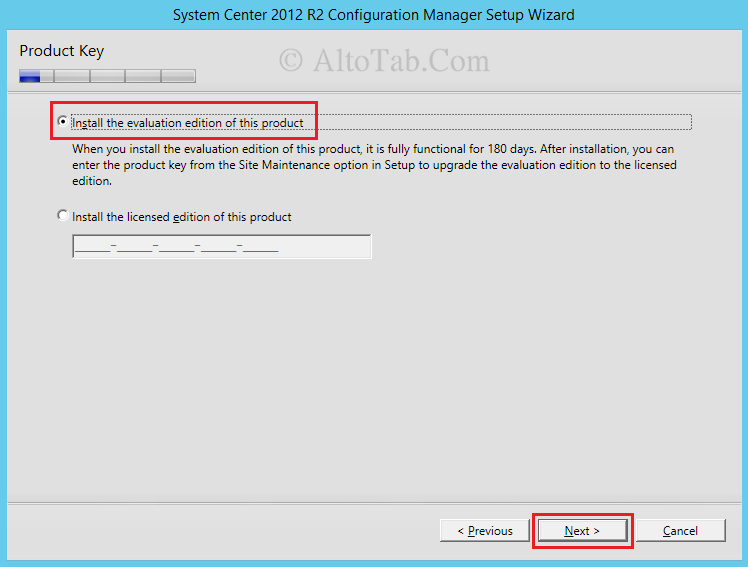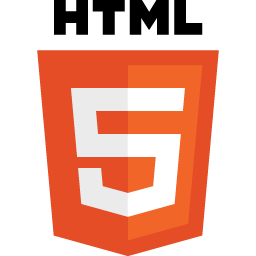بالاخره نوبت به نصب خود Configuration Manager رسید! تا اینجای کار در مجموعه آموزش قدم به قدم SCCM 2012 R2 ما با نیازمندی های سیستمی SCCM 2012 R2 شروع کردیم، و بعد به مراحل نصب پیش نیازهای SCCM 2012 R2 ، نصب SQL Server 2012 برای SCCM 2012 R2 و نصب WSUS برای SCCM 2012 R2 رسیدیم. با آموزش امروز ما در ALT+TAB همراه باشید.

نصبSystem Center 2012 R2 Configuration Manager
ویدئوی کامل نصب SCCM 2012 R2 را ببینید:
خوب برای شروع وارد سرور SCCM می شویم، فایل ISO و یا DVD نصب SCCM را باز می کنیم. فایل splash را اجرا می کنیم تا صفحه مربوط به setup باز شود. بر روی Install کلیک می کنیم تا مراحل نصب آغاز گردد.
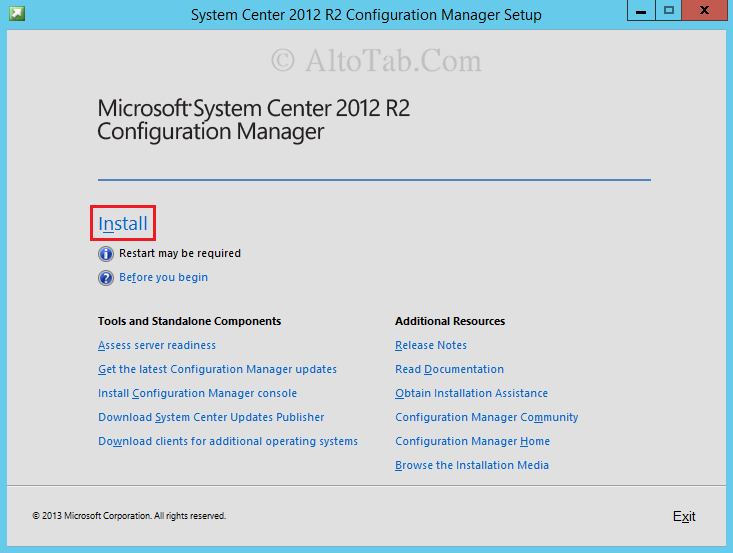
در صفحه باز شده، بر روی Next کلیک می کنیم.
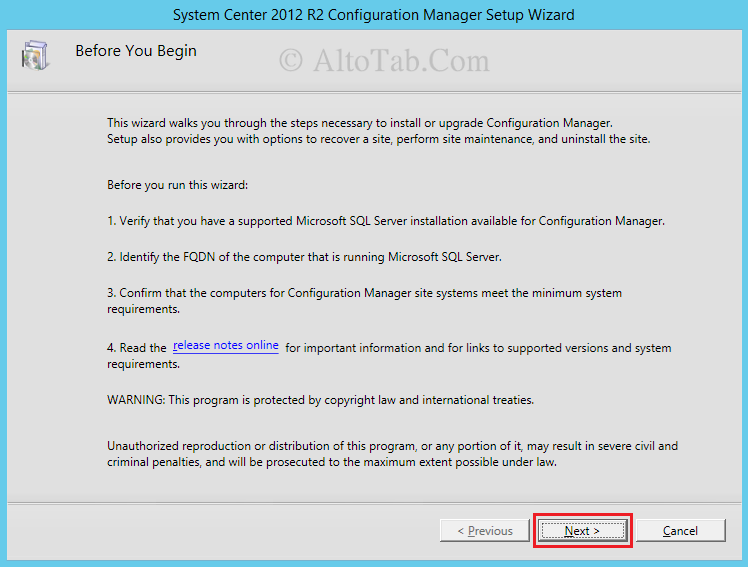
گزینه Install a Configuration Manager Primary Site بصورت پیش فرض انتخاب شده است، همین گزینه را انتخاب و بر روی Next کلیک می کنیم.
توجه داشته باشید که گزینه Use typicall installation options for a stand-alone primary site انتخاب شده نباشد.

اگر Product Key در اختیار داشته باشیم ، آن را با انتخاب گزینه دوم، در کادر مربوطه وارد می کنیم؛ در غیر این صورت گزینه Install the evaluation edition را انتخاب کرده و Next می زنیم. با انتخاب گزینه Install the evaluation edition می توان به مدت 6 ماه بدون محدودیت از SCCM استفاده کرد.
گزینه I accept the license terms را انتخاب کرده و بر روی Next کلیک می کنیم.
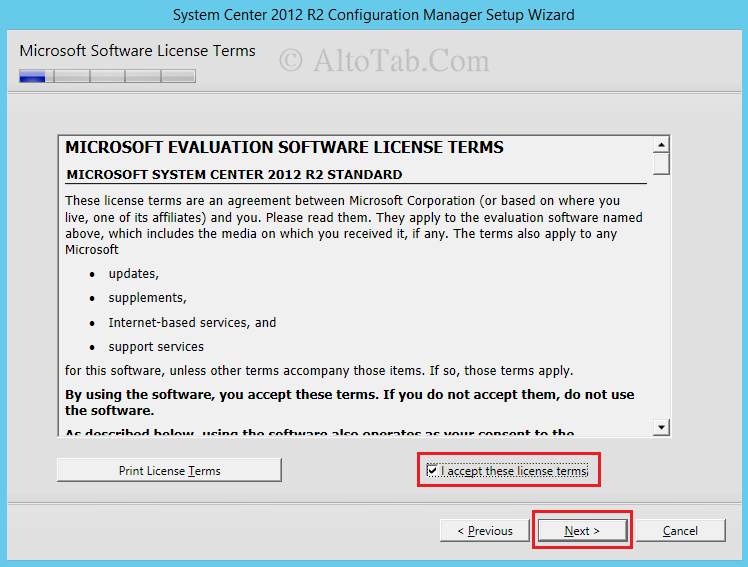
هر 3 گزینه Microsoft SQL Server 2012 Express ، SQL 2012 Native Client و Silverlight 5 را انتخاب کرده و Next می کنیم.
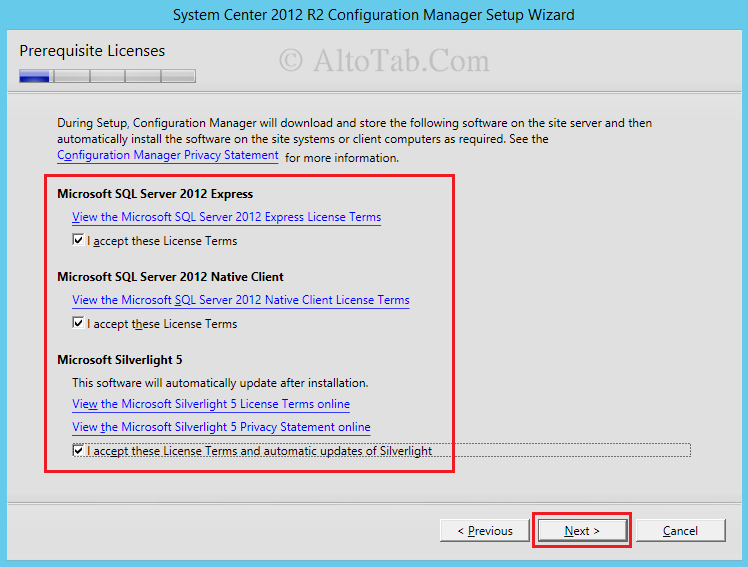
در صفحه Prerequisite Downloads دو انتخاب وجود دارد:
1) Download required files – با انتخاب این گزینه حدود 600MB فایل مورد نیاز برای نصب SCCM از سرور Microsoft دانلود می شود و در محلی که تعیین می کنیم دخیره می شوند.
2) Use previously downloaded files – اگر قبلا این فایل ها را دانلود کرده ایم، با انتخاب این گزینه و وارد کردن آدرس محل آن ها، Setup از همان فایل ها استفاده می کند.
بعد از انتخاب گزینه مورد نظر، روی Next کلیک می کنیم.

بر روی Next کلیک می کنیم.
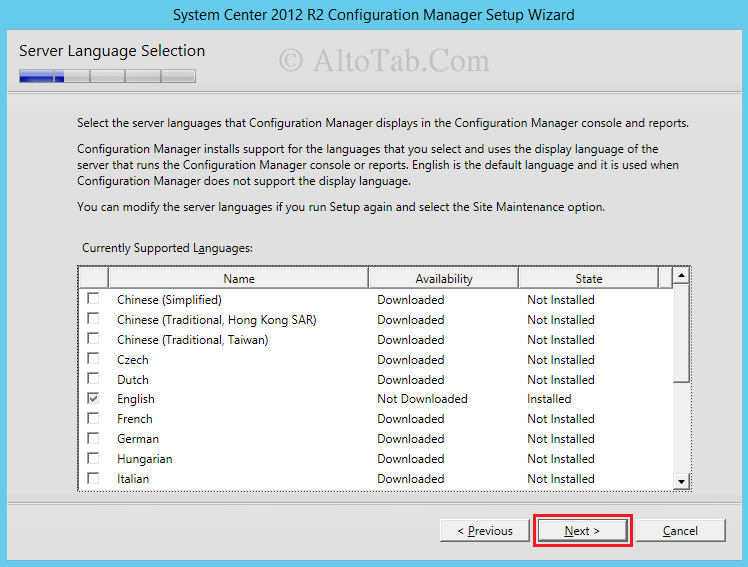
مجددا بر روی Next کلیک می کنیم.
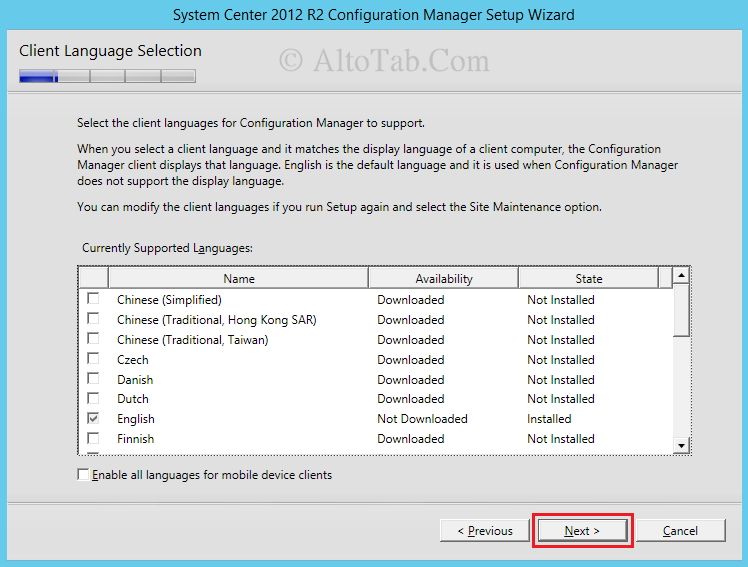
یک Site Code و Site name تعیین می کنیم و تیک گزینه Install the Configuration Manager Console را می زنیم. سپس بر روی Next کلیک می کنیم.
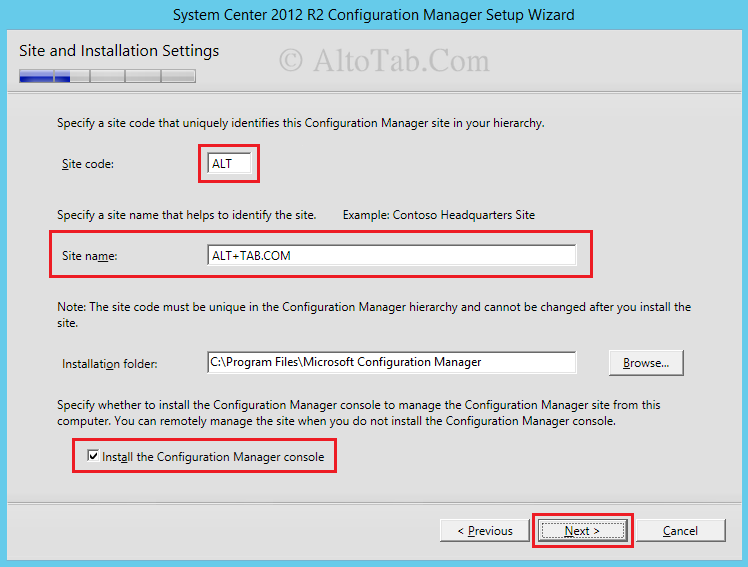
اگر از قبل یک Central Administration Site در شبکه نصب کرده ایم و قصد اضافه کردن این سرور جدید را به آن داریم، گزینه Join the primary site to an existing hierarchy را انتخاب می کنیم؛ برای این کار باید FQDN مربوط به CAS Server را وارد کنیم. اگر در حال نصب جدید SCCM در شبکه هستیم گزینه دوم را انتخاب می کنیم. Next می زنیم و در پنجره باز شده بر روی Yes کلیک می کنیم.
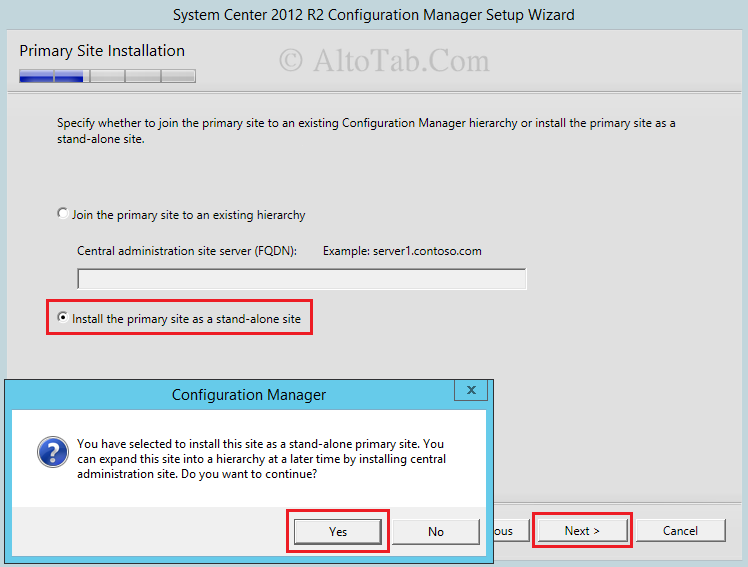
در این صفحه هیچ چیزی را تغییر نمی دهیم و فقط Next می کنیم.

بر روی Next کلیک می کنیم.

دوباره بر روی Next کلیک می کنیم.
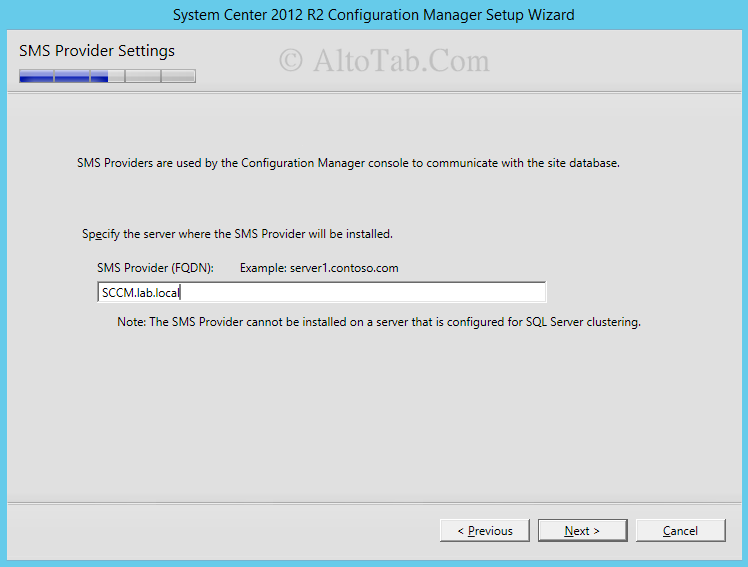
در صفحه Client Computer Communication Settings گزینه Configure the communication method on each site system role را انتخاب کرده و Next می کنیم.
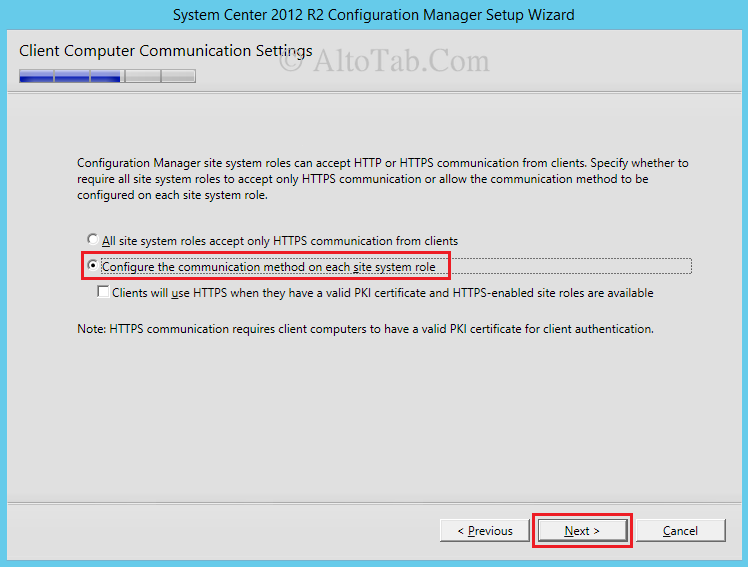
گزینه های Install a management point و Install a distribution point را انتخاب می کنیم و Next می کنیم.
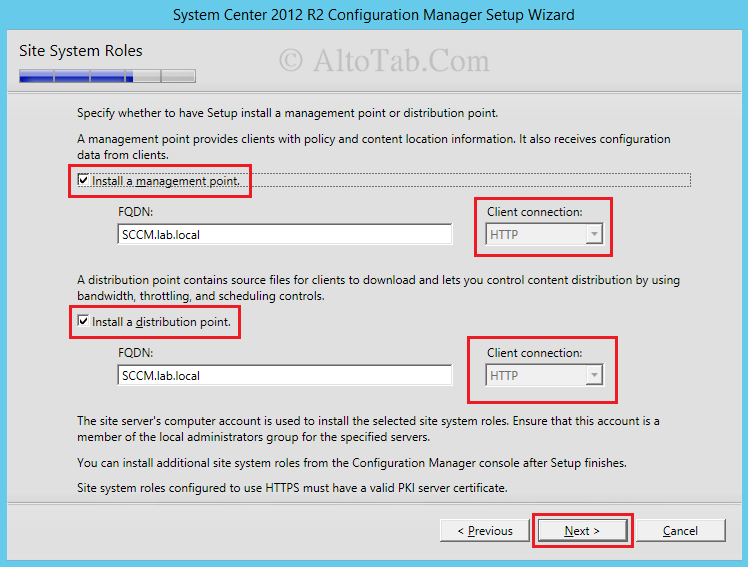
در صفحه Prerequisite Check اگر هر کدام از پیش نیازهای SCCM نصب نشده باشند و یا به درستی نصب و تنظیم نشده باشند، یک اخطار با ذکر نحوه رفع آن پیش نیاز نمایش داده می شود و تا هنگامی که نسبت به اصلاح آن اقدام نکنیم، Setup از این مرحله جلوتر نمی رود؛ اگر همه پیش نیاز ها به درستی نصب شده باشند، پیام All prerequisites rules pass successfully را مشاهده می کنیم.
بر روی Begin Install کلیک می کنیم.
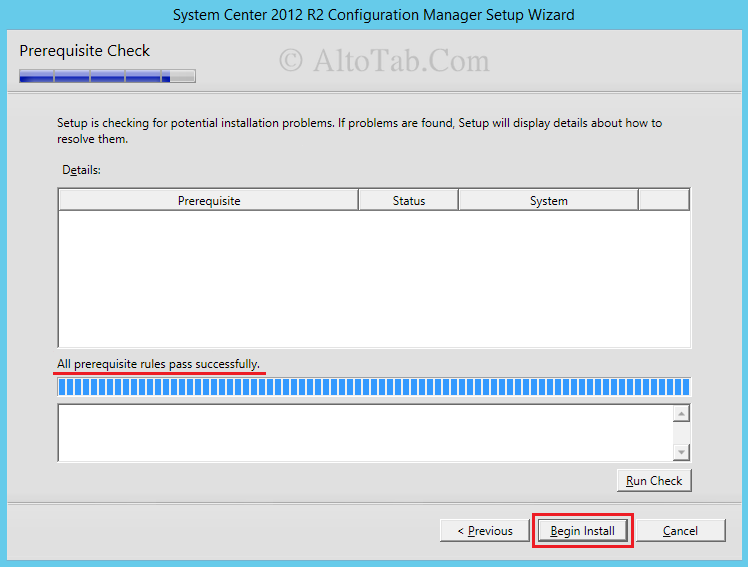
با پایان نصب SCCM می توانیم بر روی Close کلیک کنیم و از Setup خارج شویم.
فایل Setup Log یا گزارش نصب SCCM را ابزاری به نام CMTrace نمایش می دهد. این ابزار در آدرس \SMSSETUP\TOOLS در DVD نصب SCCM موجود است. CMTrace را اجرا کرده و فایل ConfigMgrSetup.log را از ریشه درایو C باز می کنیم.
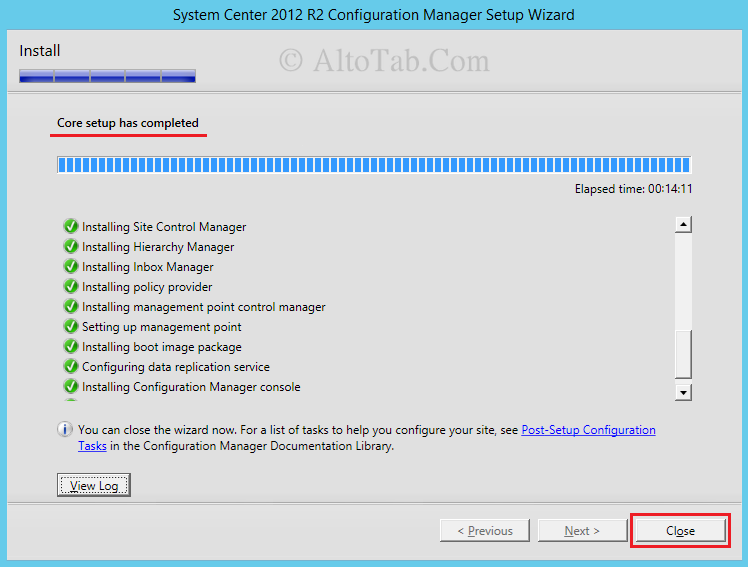
ادامه دارد...