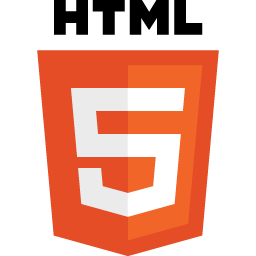پس از نصب SQL Server برای SCCM نوبت به نصب سرویس WSUS می باشد. بله! هنوز به نصب خود SCCM نرسیده ایم!!!
WSUS یک سرویس جداگانه Server-Based برای توزیع بروزرسانی سیستم های ویندوزی است؛ با استفاده از این سرویس در سازمان ها، نصب و مدیریت Patch و Hotfix های ویندوز بصورت متمرکز امکان پذیر است؛ به این شکل کلاینت ها نیازی به اتصال و دانلود این بروزرسانی ها از سرور Microsoft ندارند، امری که باعث اتلاف پهنای باند اینترنتی بسیار زیادی میشود. با به کارگیری این سرویس در SCCM ما مدیریت بهتری بر نحوه دانلود و نصب این بروز رسانی ها بر روی کلاینت ها داریم.

ویدئوی نصب سرویس WSUS در کانال آپارات ما:
برای نصب سرویس WSUS بر روی Windows Server 2012 R2 ، ابتدا وارد سرور SCCM شده، بر روی آیکون Server Manager کلیک کرده، از منوی Manage گزینه Add Roles and Fatures را کلیک می کنیم. چند بار Next می کنیم تا به صفحه Select server roles برسیم. گزینه Windows Server Update Services را انتخاب میکنیم؛ پنجره مربوط به Features مورد نیاز این سرویس باز می شود که دکمه Add Features را می زنیم. بر روی Next کلیک می کنیم تا به صفحه Select role services برسیم.
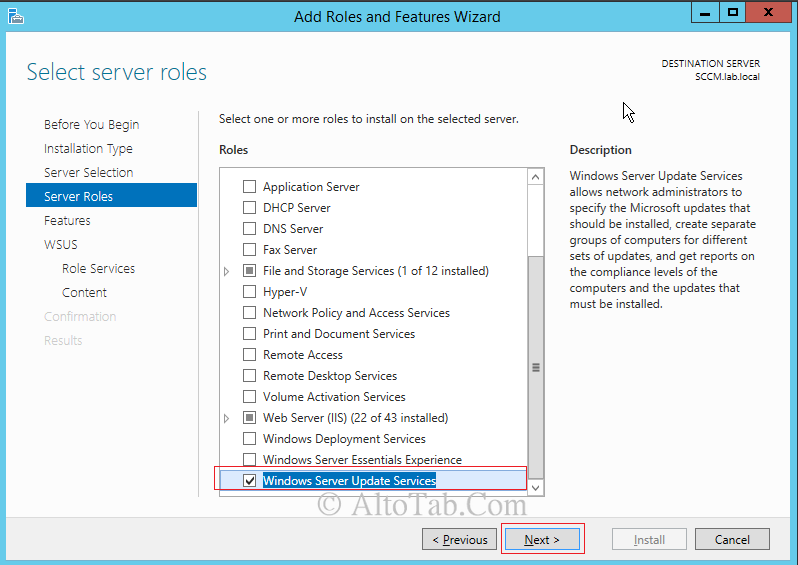
در صفحه Select role services فقط گزینه های WSUS Services و Database را انتخاب می کنیم؛ بر روی Next کلیک می کنیم.
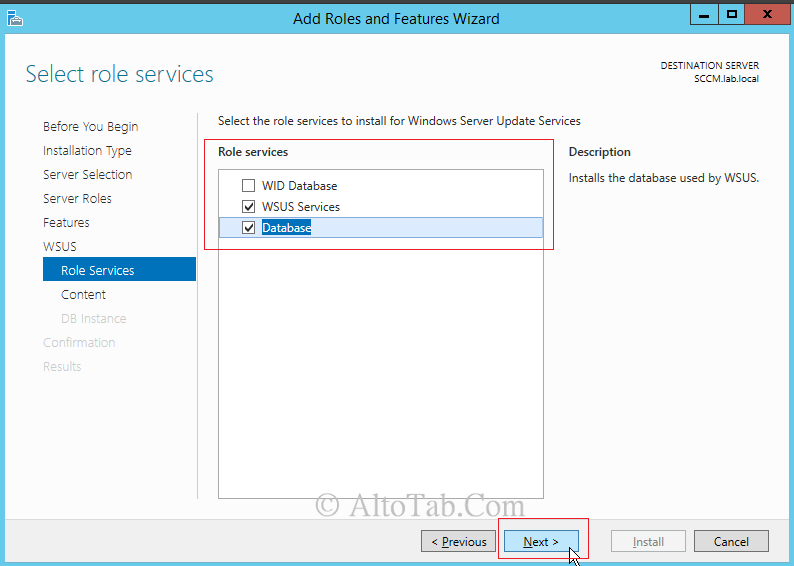
در صفحه Content location selection در قسمت Store updates in the following location آدرس یک پوشه در SCCM Server را وارد می کنیم؛ این پوشه باید درون درایوی با فرمت NTFS و حداقل دارای 6 گیگابایت فضای خالی باشد (البته طبق تجربه ما در ALT+TAB به فضای خیلی خیلی بیشتری از این مقدار نیاز پیدا می کنیم). این گزینه به صورت پیش فرض فعال است اما اگر آن را غیرفعال کنیم برای هربار درخواست آپدیت توسط یکی از کلاینت ها، نیاز است که سرور ما، فایل آپدیت را از سرور Microsoft دانلود کند. بعد از وارد کردن آدرس پوشه مورد نظر بر روی Next کلیک می کنیم.
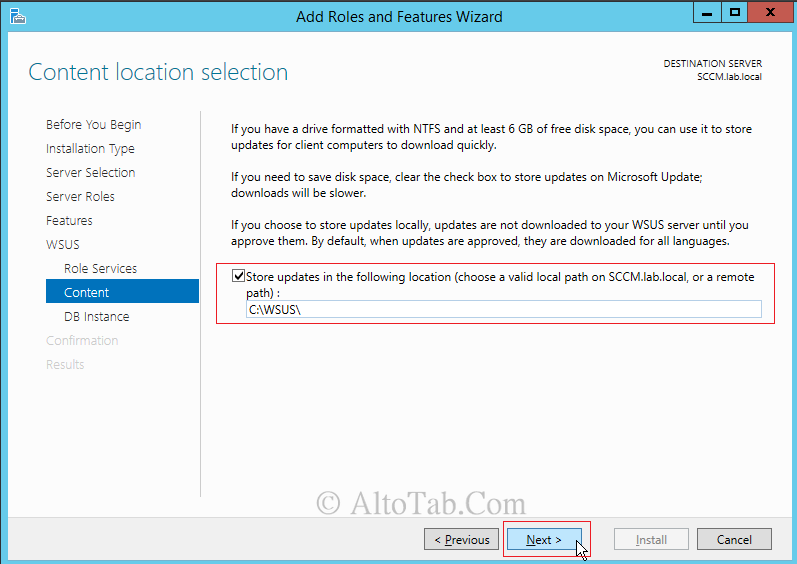
در صفحه Database Instance Selection آدرس سروری که می خواهیم بانک اطلاعاتی WSUS در آن ذخیره شود را در اینجا وارد می کنیم. از آنجایی که ما بر روی SCCM Server قبلا SQL نیز نصب کرده ایم پس آدرس SCCM Server را به صورت FQDN وارد می کنیم و دکمه Check connection را می زنیم. پس از تایید صحت ارتباط باید پیام Successfully connected to server را مشاهده کنیم. بر روی Next کلیک می کنیم.

در صفحه Confirm installation selections بر روی Install کلیک می کنیم.
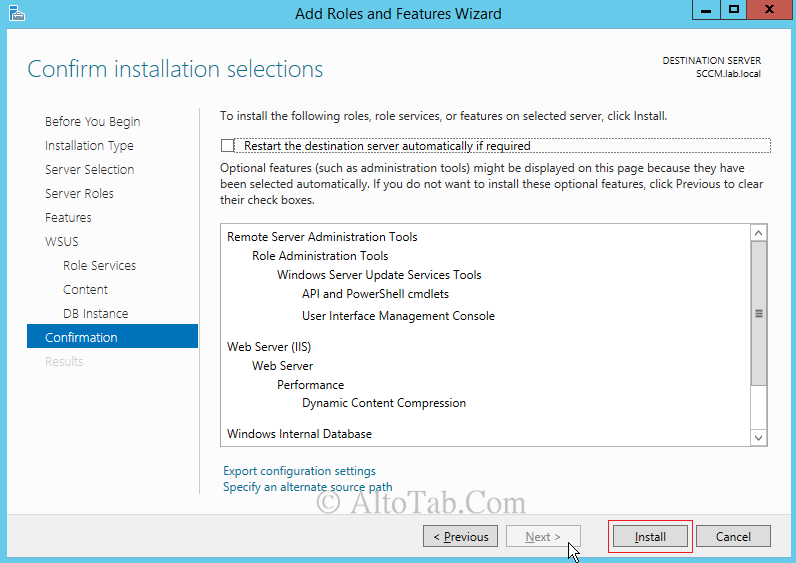
پس از به پایان رسیدن عملیات نصب، بر روی گزینه Launch Post-Installation tasks کلیک می کنیم.
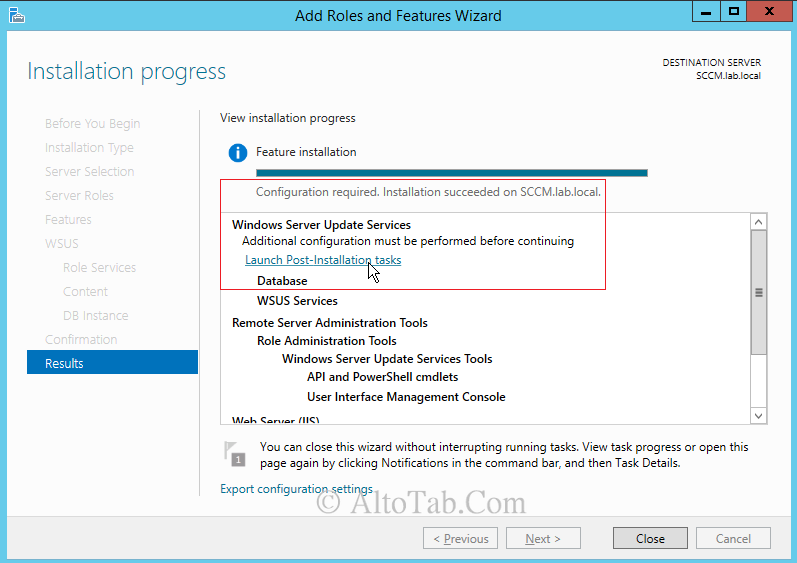
صبر می کنیم تا پیام Configuration successfully completed نشان داده شود. سپس بر روی Close کلیک می کنیم. با این کار نصب WSUS برای SCCM 2012 R2 به پایان رسید.
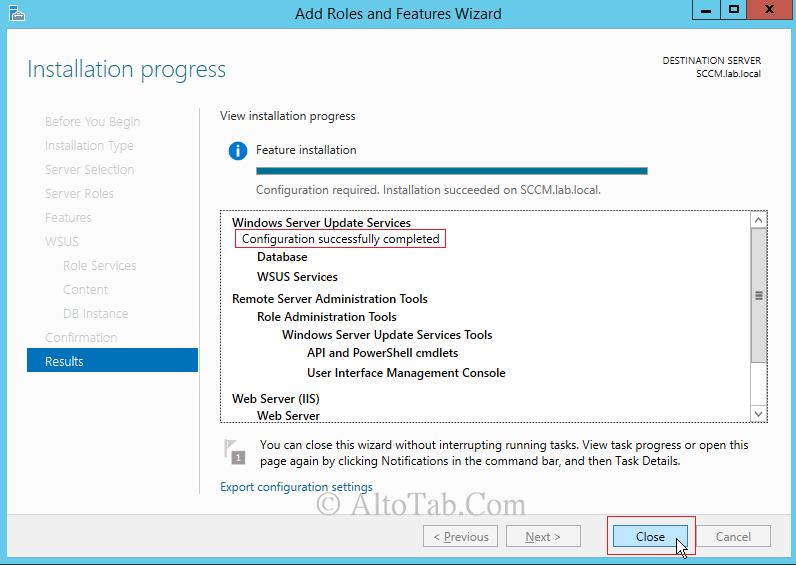
برای اطمینان حاصل کردن از نصب صحیح ، Microsoft SQL Server Management Studio را از منوی Start اجرا می کنیم. باید مطابق تصویر زیر در قسمت Database ، بانک اطلاعاتی SUSDB را مشاهده کنیم.
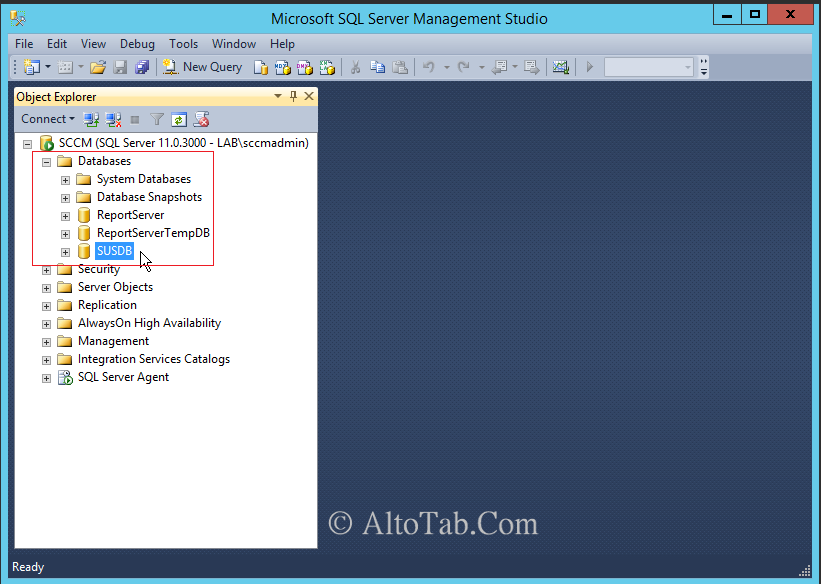
نکته مهم : از آنجا که ما از WSUS به شکل معمول آن و تحت خود ویندوز استفاده نمی کنیم، نباید عملیات WSUS configuration wizard را انجام دهیم. می توانیم با مراجعه به کنسول WSUS آپدیت ها را بررسی کنیم و یا وضعیت دریافت آنها را از سرور Microsoft ببینیم. اما به هیچ وجه نباید کارهایی مثل Approve یا Decline کردن آپدیت ها را از طریق این کنسول انجام دهیم. این کار باعث ایجاد اختلال در کارکرد SCCM Software Update Management می شود.

ادامه دارد...