سلام! با ادامه مطلب روش های نصب کلاینت در SCCM با شما هستیم. در قسمت پیش ، روش های نصب خودکار کلاینت بر روی سیستم های ویندوزی تحت Domain را بررسی کردیم. در این قسمت بدون هیچ مقدمه ای به سراغ نصب کلاینت به صورت دستی بر روی سیستم های Workgroup و Linux خواهیم رفت. البته نکته ای که در نصب کلاینت بر روی این سیستم ها وجود دارد این است که تمامی قابلیت های مدیریتی SCCM بر روی این دسته سیستم ها قابل اعمال نمی باشد. پس برای ادامه مطلب با ALT+TAB همراه شوید!

پیش از شروع نصب کلاینت، لازم است تا نسبت به تعریف Network Access Account اقدام کنیم.
به این منظور، به SCCM Server می رویم و وارد کنسول SCCM می شویم. سپس مطابق تصویر، از قسمت Administration و گزینه Site Configuration بر روی Sites کلیک می کنیم. بعد از انتخاب سایت مورد نظرمان، از قسمت نوار ابزار، ابتدا بر روی آیکون Configure Site Components کلیک کرده سپس گزینه Software Distribution را انتخاب می کنیم.
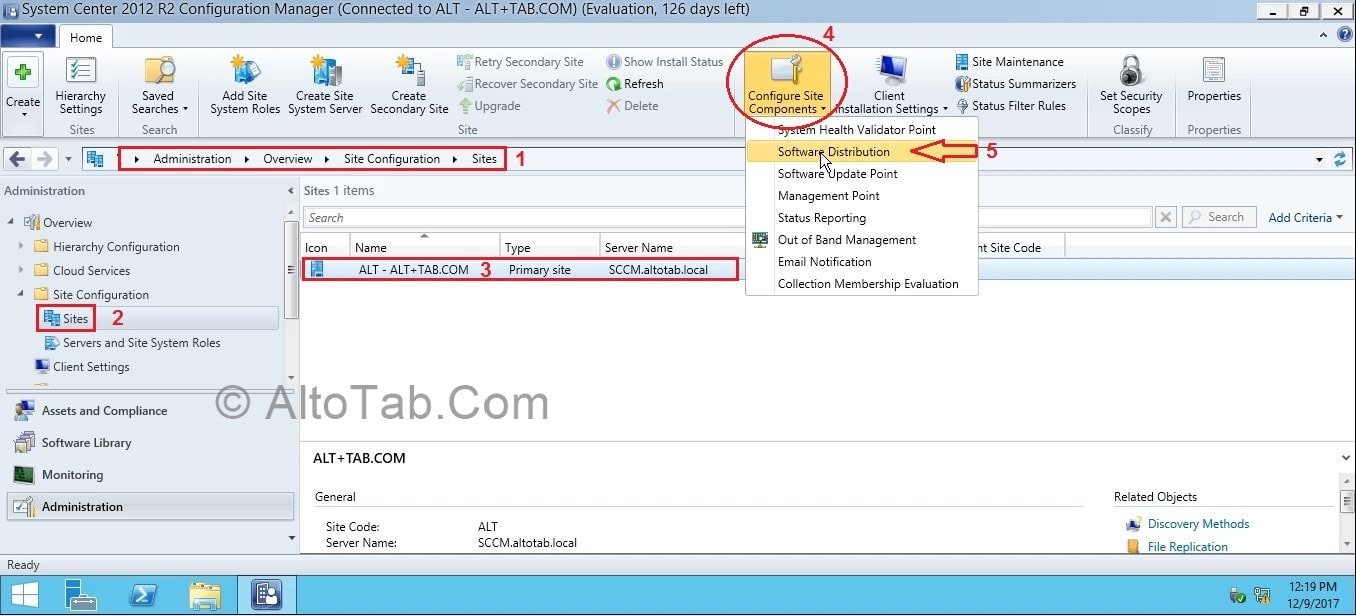
در پنجره باز شده به تب Network Access Account رفته و با کلیک بر روی آیکون ستاره گزینه Existing Account را انتخاب می کنیم.
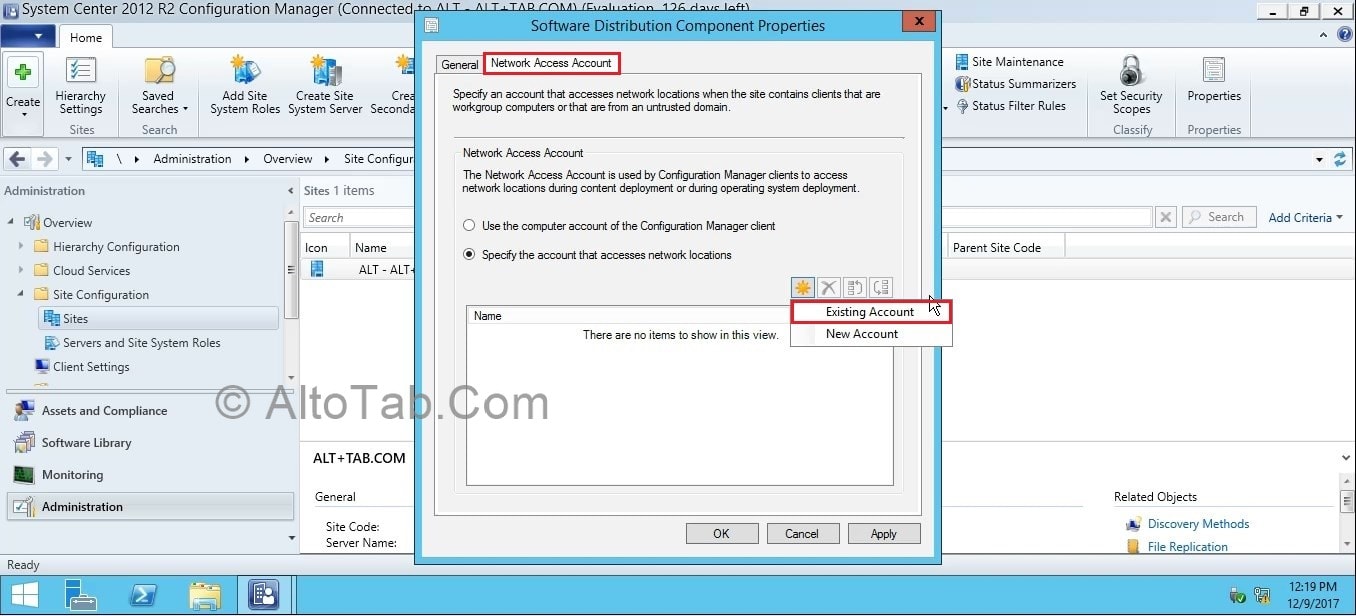
در پنجره باز شده کاربر SCCMAdmin را انتخاب می کنیم و OK می کنیم.

دوباره بر روی OK کلیک می کنیم و تمام.
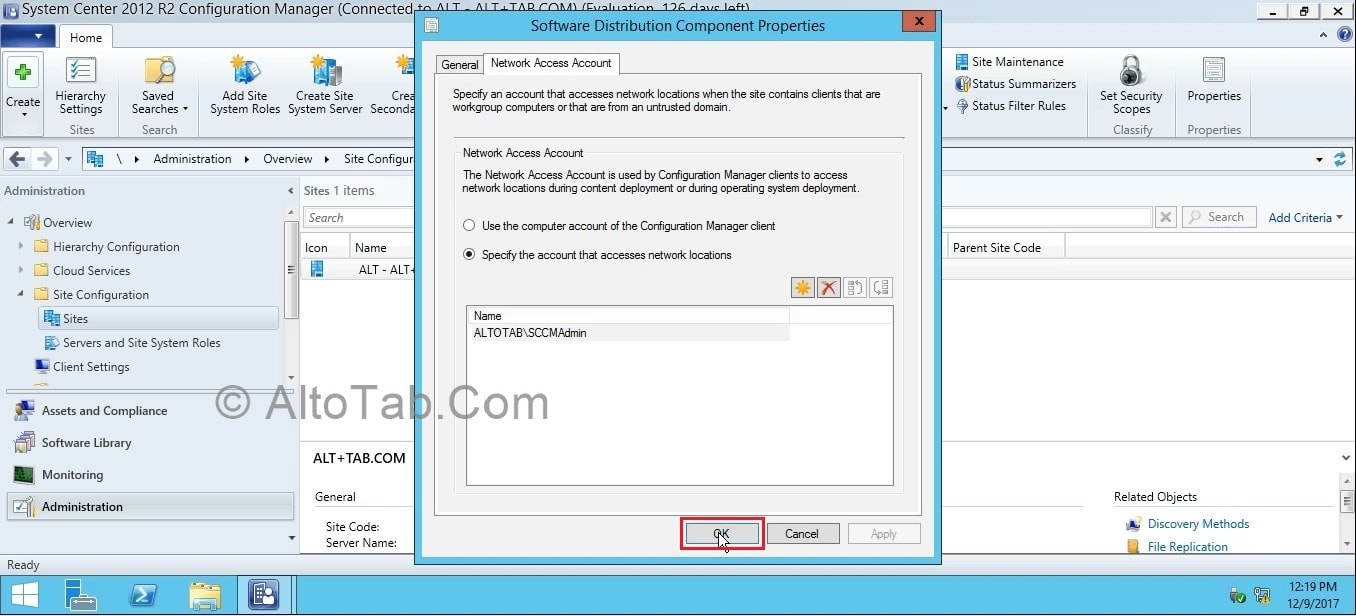
نصب کلاینت بر روی سیستم ویندوزی تحت Workgroup
ویدئوی این بخش از آموزش را مشاهده نمائید:
همانطور که در مطلب قبل با هم خواندیم، راه های بسیاری برای نصب کلاینت بر روی سیستم های ویندوزی تحت Domain وجود دارد، اما در خصوص ویندوزهای تحت Workgroup وضعیت کمی متفاوت است و روش های گفته شده قابل استفاده نمی باشند. پیش از شروع به نصب کلاینت بر روی سیستم های Workgroup باید از چند مورد اطمینان حاصل کنیم:
- سیستم Workgroup مورد نظر باید توانایی Resolve کردن نام کامل (FQDN) سرور Management Point را داشته باشد.
- در هنگام نصب، کاربر مورد استفاده در سیستم باید دسترسی Local Administrator داشته باشد.
- از باز بودن پورت ها بر روی Windows Firewall و یا به طور کلی غیر فعال بودن Firewall مطمئن شویم.
خوب برای شروع به یک ویندوز 7 تحت Workgroup وارد می شویم. این سیستم به Domain Controller هم با استفاده از IP و هم نام سیستم Ping دارد. فایل های Setup کلاینت را از روی SCCM Server به این سیستم منتقل می کنیم.
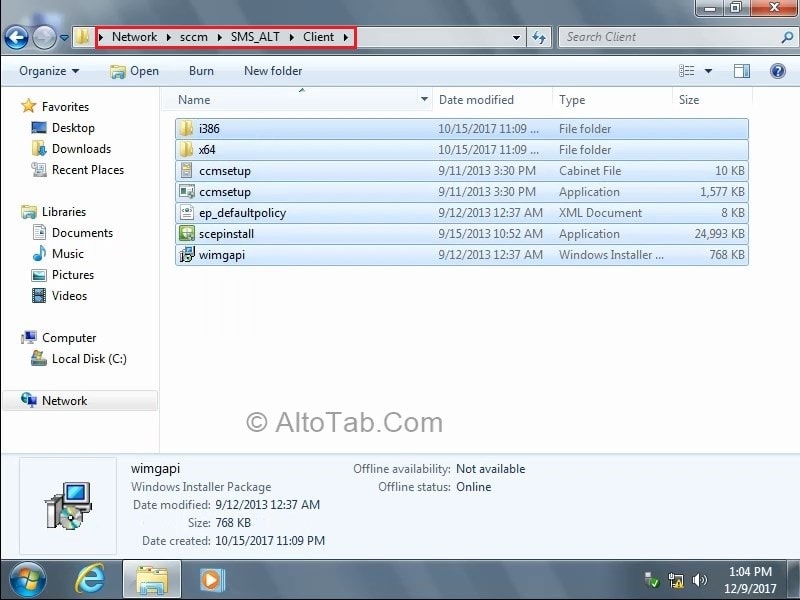
Command Prompt را با استفاده از گزینه Run as Administrator اجرا می کنیم.
Prompt را به پوشه محتوی فایل های نصب کلاینت می بریم و دستور زیر را وارد می کنیم:
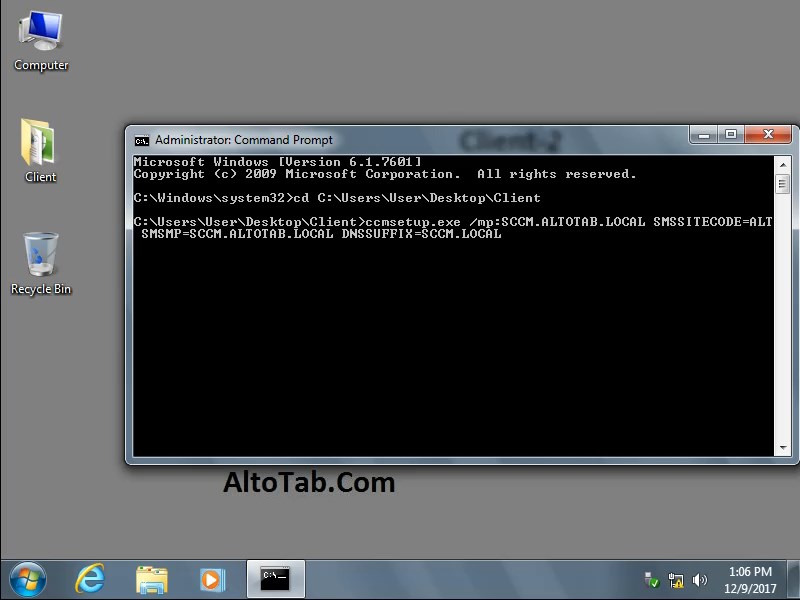
Syntax این دستور به شرح زیر است:
ccmsetup.exe /mp:<Management Point FQDN> SMSSITECODE=PPP SMSMP=<Management Point FQDN> DNSSUFFIX=<domain suffix>
پس از اتمام نصب و گذشت چند دقیقه، با مراجعه به SCCM Console سیستم مورد نظر را در قسمت Devices مشاهده می کنیم. دقت داشته باشید که در مقابل نام سیستم عبارت Not Approved درج شده است.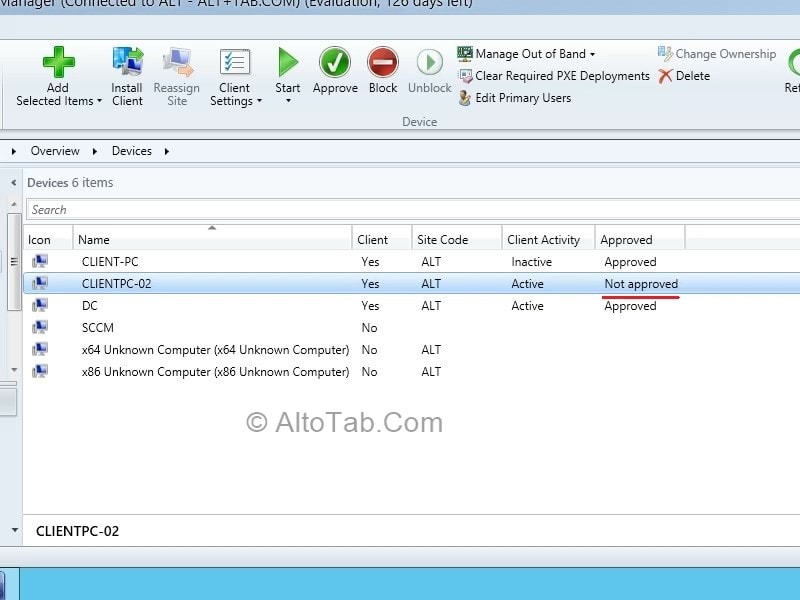
بر روی آن راست کلیک می کنیم و گزینه Approve را کلیک می کنیم.
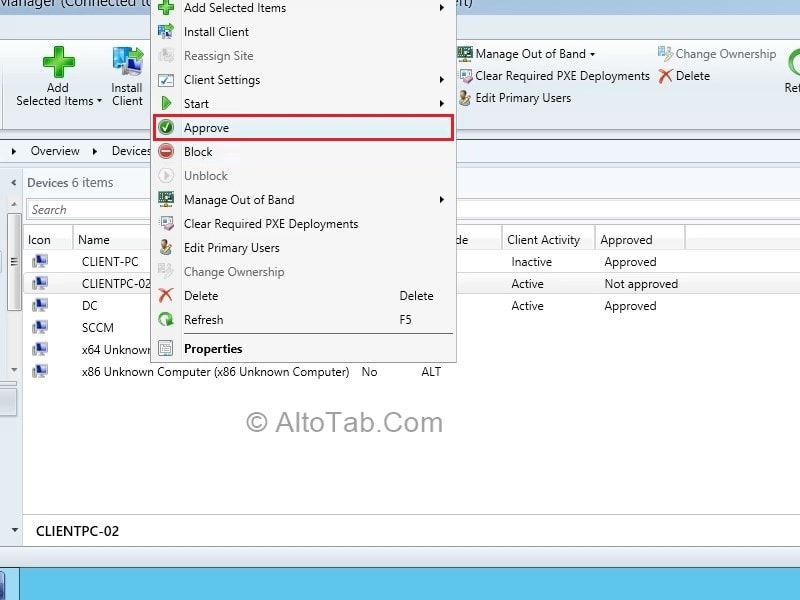
در کادر باز شده، بر روی گزینه Yes کلیک می کنیم.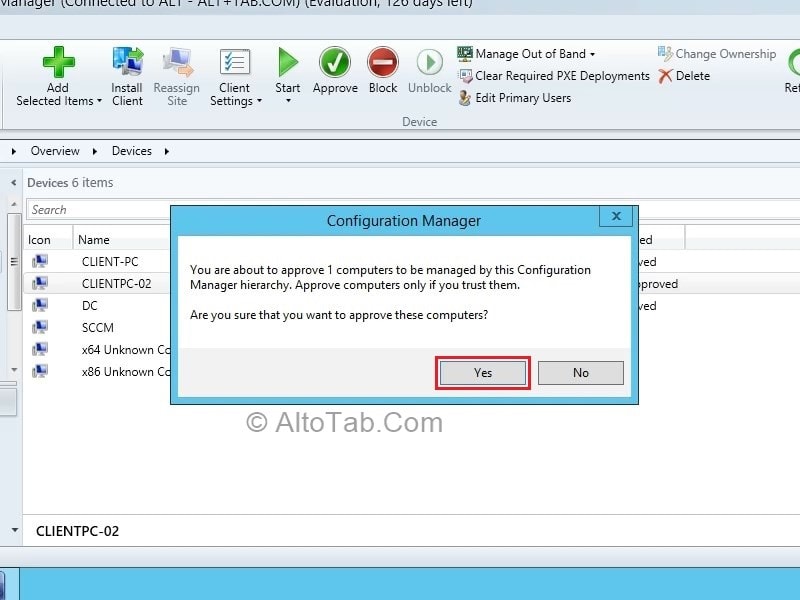
نصب کلاینت بر روی سیستم تحت Workgroup با موفقیت به اتمام رسیده است.
مدیریت سیستم های Linux و Unix در SCCM و طریقه نصب کلاینت
ویدئوی نحوه نصب کلاینت بر روی Redhat Linux را ببینید:
برای مدیریت سیستم های لینوکسی در SCCM امکان استفاده از تمامی ویژگی های Configuration Manager وجود ندارد. امکاناتی که قابل دسترسی هستند به شرح زیر است:
Collections, queries, and maintenance windows
Hardware inventory
Software deployment
Monitoring
Reporting
Deploy custom client settings
Deploy software by using packages and programs
ویژگی های زیر نیز قابل استفاده نمی باشند:
Client push installation
Operating system deployment
Application deployment
Software inventory
Software updates, Compliance settings
Internet-based client management
Remote control, Power management
Client status client check and remediation
برای نصب کلاینت بر روی سیستم های لینوکسی ابتدا باید فایل نصب را از این لینک دریافت کنیم.

نسخه های لینوکس پشتیبانی شده در SCCM 2012 R2 به شرح زیر هستند:
- AIX Version 7.1, 6.1, 5.3
- Solaris Version 11, 10, 9
- HP-UX Version 11iv2 , 11iv3
- RHEL Version 6 , 5, 4
- SLES Version 11, 10, 9
- CentOS Version 6, 5
- Debian Version 6, 5
- Ubuntu Version 12.4 LTS, 10.4 LTS
- Oracle Linux 6, 5
پس از دانلود و انتقال فایل کلاینت به سیستم لینوکس مورد نظر، باید فایل را در پوشه /opt/client کپی کنیم (پوشه client ساخته شود) . در این مثال ما بر روی سیستم عامل RedHat 6.2 قصد نصب کلاینت داریم.
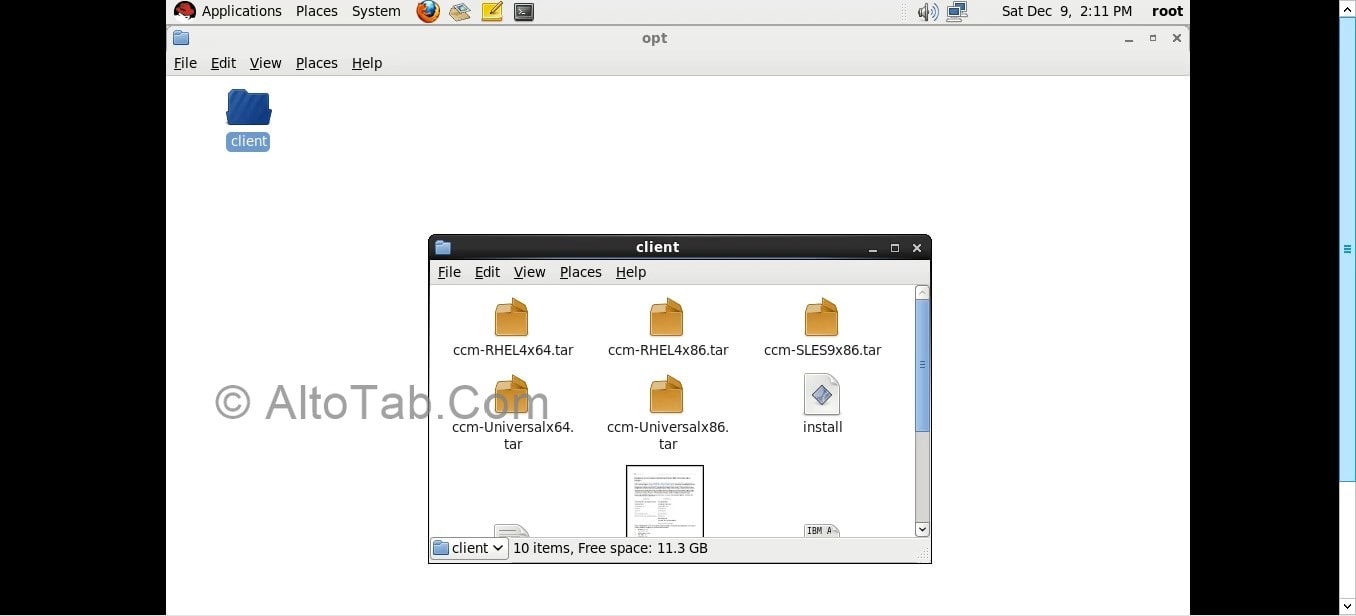
پیش از شروع به نصب کلاینت باید از صحت ارتباط دستگاه لینوکس با SCCM Server مطمئن شویم.
برای انجام تنظیمات شبکه از طریق منوی System به گزینه Preferences رفته و بعد Network connections را اجرا می کنیم. بر روی System eth0 Connection کلیک کرده و Edit را می زنیم. به IPv4 Settings Tab رفته و مشخصات شبکه خودمان را وارد می کنیم. در اینجا حتما باید IP مربوط به DNS Server را وارد کنیم.

برای اطمینان از صحت عملکرد تنظیمات شبکه، با استفاده از FQDN سرور SCCM را Ping می کنیم.
در همان پنجره ترمینال، دستور chmod +x install را با دسترسی root در ترمینال اجرا می کنیم. سپس دستور زیر را وارد می کنیم:
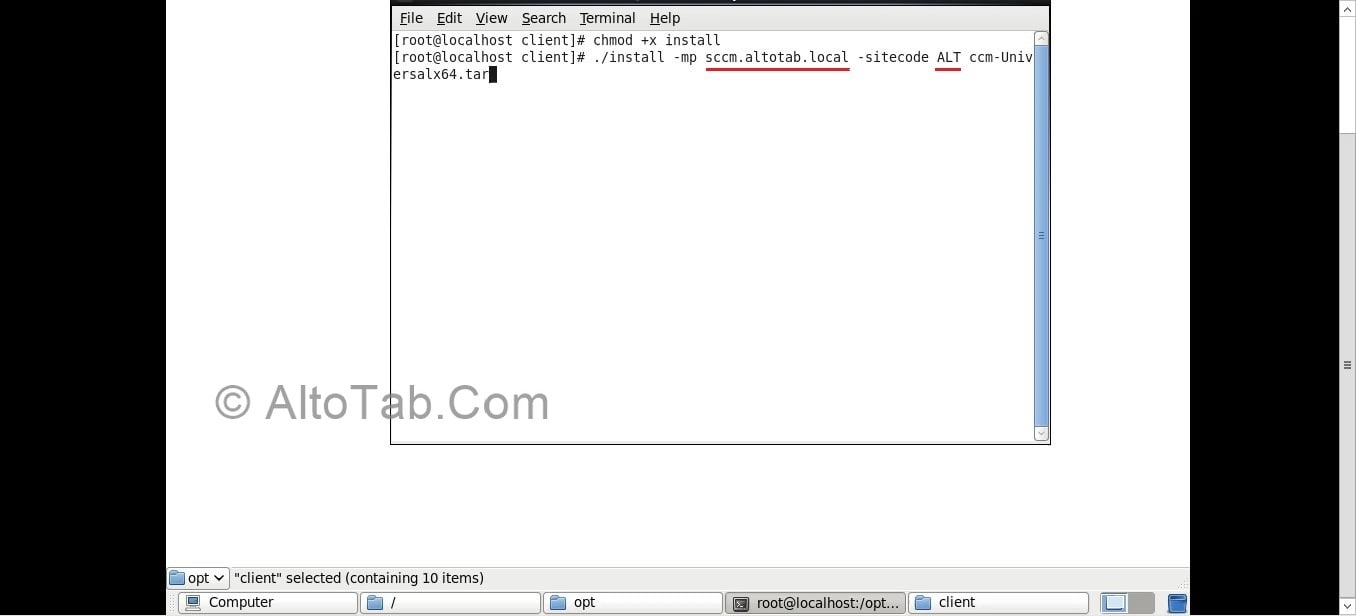
Syntax این دستور به شکل زیر است:
./install -mp <Management point server FQDN> -sitecode <code> ccm-Universal-x64.tar
توجه داشته باشید که نام فایل tar را بر اساس فایل های موجود در پوشه کلاینت، و با توجه به نوع و نسخه سیستم عامل، وارد می کنیم. در صورتی که نسخه مختص سیستم عامل ما پیدا نشد، از فایل Universal استفاده می کنیم.
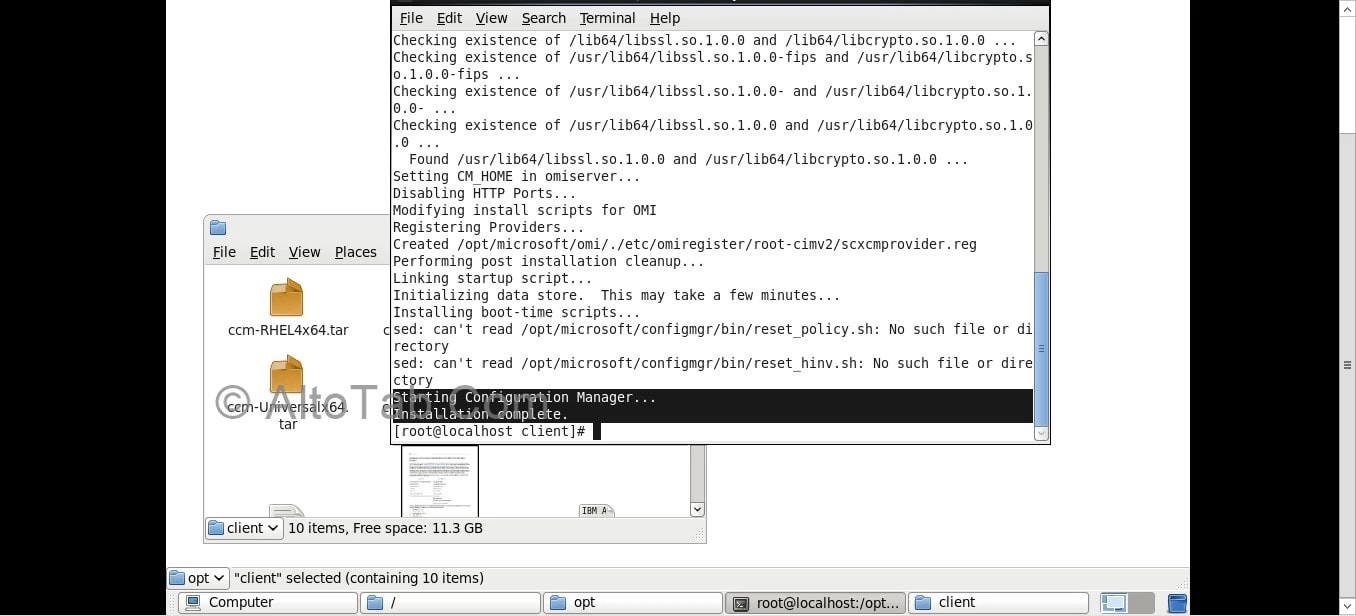
خوب، نصب کلاینت با موفقیت انجام شده است. اگر فایل log نصب را بخواهیم، در آدرس /var/opt/microsoft/scxcm.log قرار گرفته است.
پیشنهاد می شود که پس از پایان نصب کلاینت، یکبار سیستم لینوکس را Restart کنیم.
حالا با مراجعه به کنسول SCCM در قسمت All Systems در زیر مجموعه Devices کامپیوتر لینوکسی را مشاهده می کنیم.
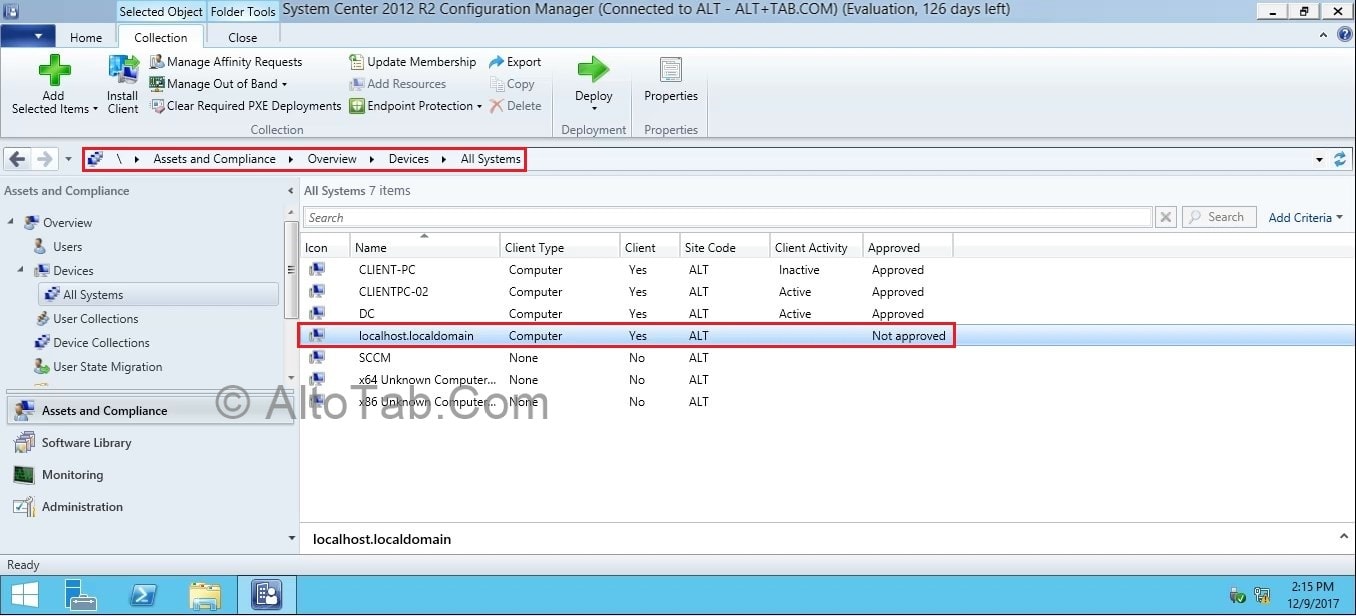
بر روی آن راست کلیک کرده و گزینه Approve را انتخاب می کنیم و در کادر باز شده بر روی Yes کلیک می کنیم.
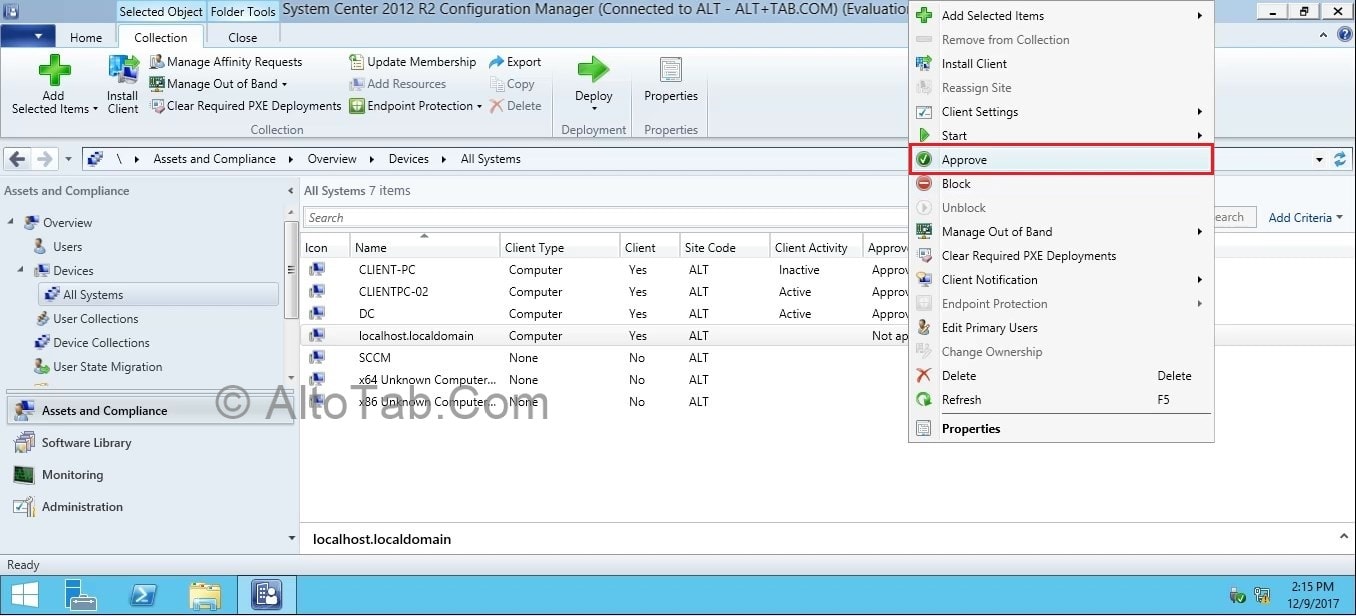
پس از گذشت زمان کوتاهی با Refresh کردن صفحه، عبارت Active را در مقابل کلاینت مشاهده می کنیم.
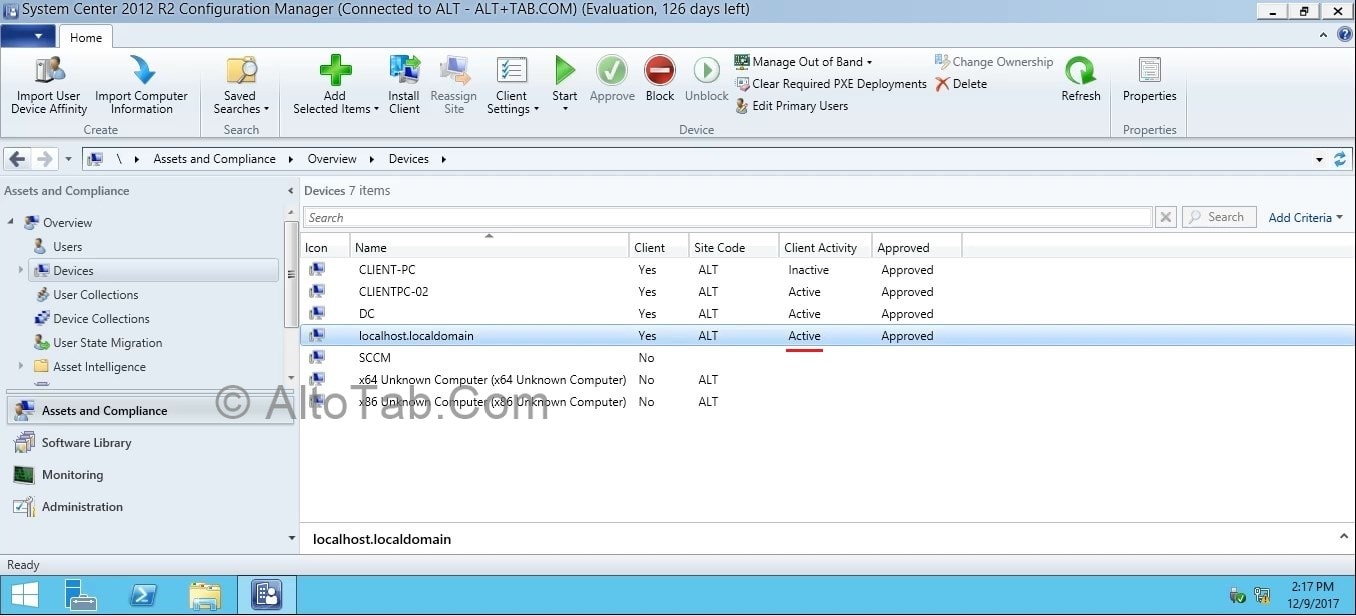
برای تست کارکرد کلاینت، مجددا بر روی سیستم لینوکس راست کلیک می کنیم و از زیر منوی Start گزینه Resource Explorer را انتخاب میکنیم. از قسمت Installed Applications می توانیم نرم افزار های نصب شده بر روی سیستم را مشاهده می کنیم. سرویس های فعال و مشخصات سخت افزاری سیستم نیز در همین پنجره قابل رویت هستند.
خوب، نصب کلاینت بر روی سیستم های لینوکسی نیز به پایان رسید. در این 2 قسمت انواع روش های نصب کلاینت را با هم مرور کردیم. خودتان را برای شروع استفاده از ویژگی های بسیار جالب SCCM آماده کنید!
موفق باشید...

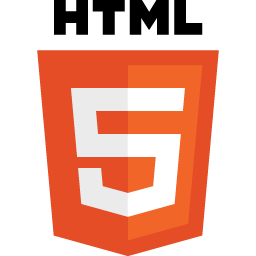





 مرتضی
مرتضی