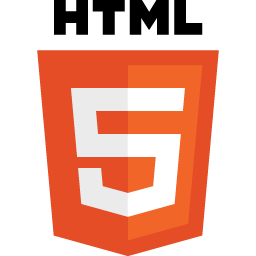آشنایی با محیط Command Prompt
هنگامی که شما برنامه Command Prompt را آغاز می کنید، اولین چیزی که در این صفحه مشاهده می کنید عبارت زیر است:
C:\>
که در واقع همان command prompt می باشد. اما این prompt چه کاری انجام می دهد؟ این نشانه ها چه معنی ای دارند؟ در این بخش بر روی فهمیدن و نحوه تغییر این محیط بحث می کنیم.
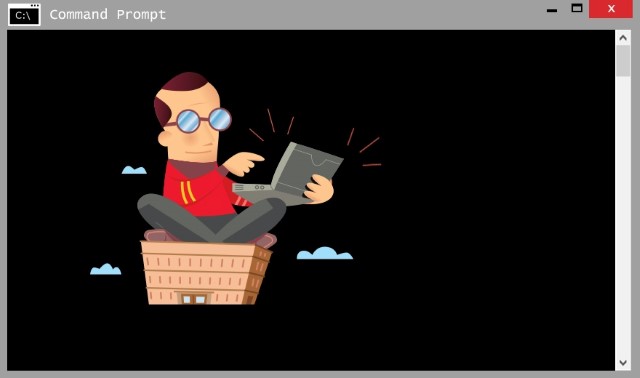
اما Prompt چیست؟
Prompt که Command Prompt نام خود را از آن برگرفته است، اولین چیزی است که در هنگام اجرای این برنامه با آن مواجه می شوید. به بیان ساده تر مجموعه ای از کاراکترهاست که نشان گر آمادگی کامپیوتر برای دریافت دستورات از جانب شماست. امروزه با بوت شدن کامپیوتر و اجرا شدن محیط Desktop شما متوجه آماده به کار بودن سیستم می شوید، اما در دوران سیستم عامل DOS، این Prompt بود که به شما نشان می داد سیستم کاملا بالا آمده و منتظر دریافت دستورات است.
Prompt اصلی در Command Prompt امروزی به شکل زیر است:
C:\>
متناوبا، با اجرای جدید Command Prompt میتواند به شما آدرس پوشه پروفایل کاربری شما را نمایش دهد. مثلا:
C:\Users\USERNAME>
همانطور که می دانید هر درایو از Hard Disk در Windows با یکی از حروف الفبای انگلیسی مشخص شده است. پس در Prompt فوق c به درایو c ما اشاره دارد. برای تغییر درایو در Command Prompt کافی است نام آن حرف بعلاوه علامت : را وارد کنیم و Enter کنیم:
D:
در این صورت prompt از C:\> به D:\> عوض می شود.
علامت \ هم پوشه زیر مجموعه درایو را نمایش می دهد. هر چه به پوشه های زیر مجموعه پایین تری برویم علامت > به انتهای آدرس مورد نظر منتقل می شود.
تغییر PROMPT
تنظیمات اولیه Prompt برای اکثر کاربران مطلوب است. اما، اگر بخواهید می توانید به نحو دلخواه Prompt را برای نمایش اطلاعات کمتر یا بیشتر تنظیم کنید.
برای مثال می توانید دستور Prompt Hello را تست کنید. میبینید که Prompt از C:\> به Hello تغییر می یابد. برای کارآمدتر کردن این تغییرات می توانید از متغیر های زیر استفاده کنید:
$D اضافه کردن تاریخ جاری به Prompt
$C اضافه کردن پرانتز چپ
$F اضافه کردن پرانتز راست
$N نمایش درایو جاری
$P نمایش درایو و مسیر انتخاب شده
$T نمایش زمان جاری
$V نمایش نسخه Windows
برای دریافت لیست کامل این متغیرها می توانید از سوییچ Prompt /? استفاده کنید. برای برگرداندن Prompt به حالت اولیه نیز باید از دستور Prompt $P$G استفاده کنید.
شاید در حالت عادی تغییر Prompt کاری بیهوده به نظر برسد، اما در هنگام تهیه و استفاده از Batch فایلها -یا همان فایلهای دسته ای- نقش شایانی در شخصی سازی و بهینه سازی محیط Prompt برای کاربر نهایی ایفا می کند.
عوض کردن نام برنامه در نوار عنوان پنجره و یا Title Bar
در حالت پیش فرض نوار عنوان پنجره Command Prompt همان عبارت "Command Prompt" را نمایش می دهد. اما شما می توانید بنا بر نیاز خود اقدام به تعویض آن نمایید. برای مثال اگر چند پنجره مختلف Command Prompt باز کرده باشید، با تعویض عنوان پنجره، می توانید در یادآوری کارهایی که در هر یک از این پنجره های باز شده انجام می دهید، کار خود را راحت تر کنید.
با استفاده از دستور TTILE می توانید این متن را عوض کنید. برای مثال با وارد کردن دستور
TITLE Hello
عنوان پنجره باز شده شما از Command Prompt به Hello تغییر می یابد.
عوض کردن رنگ متن و پس زمینه
هنگامی که شما پنجره Command Prompt را باز می کنید، برنامه بصورت پیش فرض پس زمینه سیاه با متنی سفید رنگ را به شما نمایش می دهد. دلیل اینکه در دوران DOS این رنگ ها (به علاوه ترکیب پس زمینه مشکی و متن سبز رنگ) انتخاب شده بودند این بود که، مانیتورهای لامپی آن زمان به درستی بتوانند متن مورد نظر را نمایش دهند. خوشبختانه دوره مانیتورهای لامپی به سر آمده و با نمایشگرهای LED فعلی دیگر هیچ مشکلی در زمینه تفکیک و نمایش رنگهای مختلف وجود ندارد.
خواندن متن سفید رنگ بر روی پس زمینه مشکی در مدت زمان طولانی چشم ها را خسته می کند. با استفاده از دستور COLOR می توانید این رنگ ها را تغییر دهید. ترکیب رنگ استاندارد Command Prompt به این صورت می باشد.
COLOR 07
البته اگر این دستور را در پنجره پیش فرض Command Prompt وارد کنید هیچ تغییری مشاهده نمی کنید. بدلیل اینکه ترکیب رنگ 07 به معنی متن سفید رنگ بر روی پس زمینه مشکی می باشد. رقم اول مربوط به رنگ پس زمینه و رقم دوم مربوط به رنگ متن می باشد. بنابراین دستور COLOR 07 رنگ پس زمینه را به مشکی و رنگ متن را به سفید تغییر می دهد.
لیست کامل رنگ هایی که می توانید به همراه دستور COLOR استفاده کنید به شرح زیر است:
0 مشکی
1 آبی
2 سبز
3 فیروزه ای
4 قرمز
5 بنفش
6 زرد
7 سفید
8 طوسی
9 آبی روشن
A سبز روشن
B فیروزه ای روشن
C قرمز روشن
D بنفش روشن
E زرد روشن
F سفید درخشان
برای مثال اگر می خواهید Command Prompt متن ها را به رنگ سبز روشن بر روی پس زمینه مشکی نمایش دهد (ترکیب رنگ مورد علاقه خود من! مانند خط فرمان معروف سری فیلم های ماتریکس) باید از این دستور استفاده کنید:
COLOR 0A
و در آخر برای بازنشانی رنگ ها به حالت پیش فرض کافی است از دستور COLOR به تنهایی و بدون هیچ گزینه ای استفاده کنید. با وارد کردن این دستور رنگ متن به سفید و رنگ پس زمینه به مشکی بر میگردد.