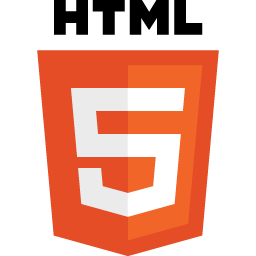کار کردن با پوشه ها در محیط خط فرمان
در این قسمت از آموزش به نحوه جابجایی میان پوشه ها، فهرست کردن محتویات یک پوشه، ایجاد و حذف کردن یک پوشه می پردازیم. در واقع با یادگیری این دستورات شما به کلی یاد می گیرید که چگونه از طریق خط فرمان ویندوز، پوشه ها را مدیریت کنید.
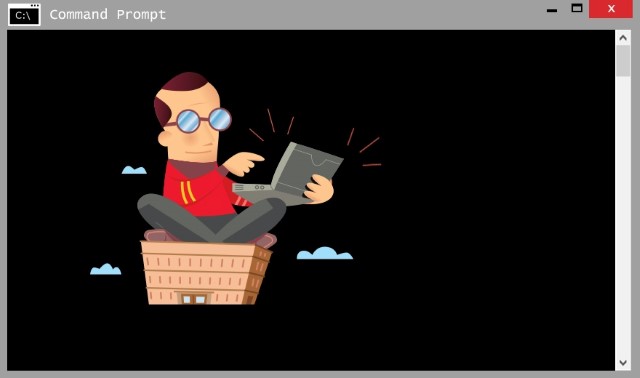
جابجایی بین پوشه ها
در قسمت قبلی گفتیم که چگونه Prompt با جابجایی بین پوشه ها تغییر می کند. اما این جابجایی بین پوشه ها در خط فرمان به چه شکلی انجام می پذیرد؟
دستور جابجا شدن بین پوشه ها CD نام دارد. این دستور دقیقا همان کاری را می کند که شما در محیط گرافیکی با دوبار کلیک کردن بر روی یک پوشه انجام می دهید. یعنی کافی است پس از وارد کردن دستور CD نام پوشه مورد نظرتان را وارد کنید.
اگر این پوشه زیر مجموعه پوشه جاری شماست فقط وارد کردن نام آن کفایت می کند، اما اگر بر فرض شما در پوشه ای به نام NEW در درایو C هستید و قصد باز کردن پوشه ای به همین نام در درایو D را دارید، در این هنگام نیاز است که آدرس پوشه مقصد را به طور کامل بنویسید. برای مثال اگر Prompt ما به شکل زیر باشد:
C:\New>
برای رفتن به پوشه New از درایو D باید به این شکل عمل کنیم:
C:\New>CD D:\New
خوب چند نکته دیگر در رابطه با دستور CD
فرض کنید شما در یک مسیر تو در تو درون درایو C قرار دارید. اگر بخواهید این پوشه ها را یکی یکی به عقب برگردید باید از دستور CD.. استفاده کنید، اما اگر قصد دارید به یکباره به ریشه درایو برگردید کافی است از دستور CD \ استفاده کنید. یعنی:
C:\New\Temp>CD \
در نتیحه Prompt به شکل زیر عوض میشود و ما به ریشه درایو منتقل میشویم:
C:\>
برای مثال در خصوص دستور CD.. میخواهیم از پوشه C:\Windows\System32 به پوشه Windows برگردیم، کافی است به شکل زیر عمل کنیم:
C:\Windows\System32>CD..
Prompt به شکل زیر عوض میشود و ما به پوشه Windows منتقل شده ایم:
C:\Windows>
برای اینکه بتوانید سریع تر بین پوشه های مورد نظرتان جابجا شوید، قابلیت TAB Completion که در قسمت دوم این سری آموزشی به آن اشاره شده بود، به کار شما می آید.
کافی است تعدادی از حروف نام پوشه مقصدتان را وارد کنید و از کلید TAB استفاده کنید.
فهرست کردن محتویات یک پوشه
پس از اینکه یک پوشه را باز کردید قدم بعدی مشاهده محتویات آن است، نه؟
برای مشاهده محتویات یک پوشه در خط فرمان از دستور DIR استفاده می شود. این دستور لیستی از محتوای موجود در پوشه جاری را به شما نمایش می دهد. برای مثال اگر در ریشه درایو C دستور DIR را وارد کنید با یک خروجی مشابه تصویر زیر مواجه خواهید شد:
برای نمایش بصورت بزرگتر بر روی عکس کلیک کنید.
دستور DIR در خروجی بصورت پیش فرض پنج ستون از اطلاعات را نمایش می دهد.
اولین ستون تاریخ آخرین تغییرات فایل ها را نشان می دهد.
دومین ستون ساعت آخرین تغییرات فایل ها را نشان می دهد.
ستون سوم فقط برای مشخص کردن پوشه ها کاربرد دارد. اگر در هر سطر این ستون عبارت <DIR> را مشاهده کردید، مشخص است که آن نام اشاره به یک زیرپوشه دارد.
ستون چهارم فقط در مقابل فایل ها نشان داده می شود، که به سایز آن فایل بر اساس بایت دلالت دارد.
ستون پنجم نیز نام زیرپوشه ها و فایل های پوشه جاری را به شما نمایش می دهد.
همانطور که اشاره شد، وارد کردن این دستور به تنهایی محتویات پوشه جاری را نمایش می دهد. اما اگر می خواهید محتوای پوشه ای در محل دیگر را مشاهده نمایید، کافی است در مقابل این دستور آدرس کامل آن پوشه را وارد کنید، مثلا:
DIR C:\Windows\System
مشاهده می کنید که این دستور اطلاعات مفیدی از محتوای یک پوشه را در اختیار شما قرار می دهد اما این دستور سوییچ های پرکاربردی دارد که میتوانند اطلاعات دیگری نیز به شما ارائه دهند.
یکی از پرکاربردی ترین این سوییچ ها، سوییچ /P می باشد. برای اینکه بهتر متوجه عملکرد این سوییچ شوید یکبار این مثال را همراه با من انجام دهید.
پس از باز کردن Command Prompt با استفاده از دستور زیر محتوای پوشه System32 را مشاهده کنید.
DIR C:\Windows\System32
میبینید که به دلیل وجود تعداد بسیار زیاد فایل و زیرپوشه در این پوشه شما نمیتوانید همه این فهرست را مشاهده کنید. برای اینکه خروجی ما بصورت صفحه به صفحه متوقف شود، از سوییچ /P استفاده می کنیم. پس از متوقف شدن خروجی، برای مشاهده ادامه فهرست از هر کلیدی میتوان استفاده کرد.
سوییچ پر کاربرد دیگری که می توان برای دستور DIR استفاده کرد، سوییچ /A است.
یکبار دیگر به درایو C بروید و این بار با استفاده از سوییچ /A خروجی DIR بگیرید. مشاهده می کنید که تعداد بیشتری فایل در مقایسه با دفعه اول، در خروجی نمایش داده می شود.
این سوییچ در حقیقت دو کار انجام می دهد. اول اینکه فایل های مخفی را به ما نمایش می دهد. همانطور که می دانید برای مخفی کردن یک فایل نیاز است تا در قسمت Attributes یک فایل تیک گزینه Hidden زده شود.
سوییچ A در حقیقت می تواند بر اساس مشخصه های یک فایل خروجی را برای ما تنظیم نماید.
برای مثال مولفه سیستمی بودن یک فایل که باز هم از طریق Attributes قابل تخصیص دادن به یک فایل است، میتواند در خروجی مورد نظر ما از طریق سوییچ /AS قابل نمایش باشد.
مولفه های این سوییچ عبارتند از:
/AH مشاهده فایل های مخفی شده (Hidden) در پوشه جاری
/AS مشاهده فایل های سیستمی (System) در پوشه جاری
/AR مشاهده فایل های فقط خواندنی (Read-only) در پوشه جاری
/AD مشاهده زیرپوشه ها (Directories) در پوشه جاری
کافیست یکی از این سوییچ ها را پس از دستور DIR قرار دهید تا خروجی بر اساس مولفه های فایل ها برای شما تنظیم شود. البته می توانید این سوییچ ها را با هم استفاده کنید، برای مثال اگر بخواهید فقط پوشه های مخفی شده را مشاهده کنید باید از دستور زیر استفاده کنید.
DIR /AHD
احتمالا تا بحال متوجه شده اید که خروجی دستور DIR فقط بر اساس نام فایل ها و پوشه ها مرتب می شود. آن هم به صورت مختطت، یعنی فقط نام مهم است، در صورتی که در محیط گرافیکی همیشه ابتدا پوشه ها لیست می شوند و فایل ها پس از آن ها قرار می گیرند.
سوییچ های مرتب کردن خروجی به شرح زیر هستند:
/O این سوییچ ابتدا پوشه ها را بر اساس نام و سپس فایل ها را بر اساس نام مرتب می کند و به شما نمایش می دهد. دقیقا مشابه با آنچه در حالت گرافیکی مشاهده می کنید.
اما چند سوییچ کاربردی تر نیز می توان به همراه سوییچ /O استفاده کرد. مثلا سوییچ /OE که بر اساس فرمت فایل ها (Extensions) خروجی را مرتب می کند.
اگر بخواهید خروجی را بر اساس سایز فایل ها مرتب کنید باید از سوییچ /OS استفاده کنید. (Size)
اما نکته جالبی اینجا وجود دارد. هنگامی که شما خروجی را بر اساس سایز مرتب می کنید، فایل ها به ترتیب از کوچک به بزرگ مرتب می شوند. اما اگر بخواهیم برعکس این عمل اتفاق بیفتد چطور؟
یعنی خروجی ما بر اساس سایز فایل ها از بزرگ به کوچک مرتب شود. برای این کار باید همان دستور را به این شکل وارد کنید:
DIR /O-S
مشابه همین وضعیت در هنگام مرتب کردن بر اساس تاریخ نیز پیش می آید. سوییچ مورد نیاز برای مرتب کردن فایل ها بر اساس تاریخ /OD می باشد. (Date)
کافی است برای معکوس کردن این چیدمان سوییچ را به شکل /O-D وارد کنید.
یکی دیگر از سوییچ های کارآمد دستور DIR سوییچ /Q می باشد. این سوییچ در خروجی ستون جدیدی اضافه می کند که در واقع نمایشگر مالک فایل های یک پوشه است. (Owner)
در فصل های آینده به مباحث NTFS Permission و تعاریف مالک فایل نیز خواهیم پرداخت.
دستور DIR بصورت پیش فرض فقط فایل های پوشه جاری را به شما نمایش می دهد. برای نمایش کلیه فایل های درون درایو جاری باید از سوییچ /S استفاده کرد.
برای مثال اگر شما در هر پوشه ای از درایو C باشد و دستور DIR /S را وارد کنید خروجی به شما تک تک فایل های موجود در درایو C را نمایش می دهد. به همین دلیل ممکن است تا چند دقیقه این عمل طول بکشد. (بسته به سرعت کامپیوتر شما و میزان فایل های موجود در درایو C)
هنگامی متوجه کارآیی فوق العاده این سوییچ می شوید که آن را در ترکیب با Wildcardها به کار بگیرید.
Wildcard ها در حقیقت تک کاراکترهایی هستند که نمایانگر چندین کاراکتر هستند. برای مثال کاراکتر علامت سوال ؟ یکی از پرکاربردترین این کاراکترها است.
فرض کنید چند فایل با نام های Document1.doc ، Document2.doc ، Document3.doc الی Document9.doc در یک پوشه دارید. برای اینکه با استفاده از Wildcard علامت سوال، در خروجی فقط این 9 فایل را ببینیم به این شکل عمل می کنیم:
DIR Document?.doc
این دستور همه فایل هایی که در پوشه جاری قرار دارند، با عبارت Document شروع می شوند و پسوند doc دارند و همچنین دارای یک کاراکتر اضافه قبل از پسوند فایل می باشند، در خروجی نمایش می دهد.
اما اگر در همین پوشه فایلی با نام Document11.doc وجود داشته باشد، دیگر در این خروجی نمایش داده نمی شود.
کاراکتر * یکی دیگر از Wildcard ها است که در این مواقع به کار می آید. کاراکتر علامت سوال فقط نمایانگر یک کاراکتر است اما کاراکتر ستاره نمایانگر چندین و چند کاراکتر می باشد.
برای مثال اگر دستور DIR *.DOC را وارد کنید، همه فایل های با پسوند DOC که در پوشه جاری قرار دارند، برای شما نمایش داده می شود.
حالا اگر دستور فوق را به شکل DIR *.DOC /S به کار ببریم، در این هنگام سوییچ /S بسیار کارا می شود. به این صورت که در تمامی پوشه های درایو جاری به دنبال فایل های با پسوند DOC گشته و آنها را در خروجی به ما نشان می هد.
همچنین می توانید از Wildcard ها به صورت ترکیبی نیز استفاده کنید. مثلا فرض کنید می خواهید در درایو C بدنبال یک تصویر بگردید که می دانید در قسمتی از نام آن عبارت beach قرار دارد. کافی است در ریشه درایو C دستور DIR \*beach*.jpg /S را وارد کنید.
ایجاد پوشه ها
دستور ساخت پوشه در محیط خط فرمان MKDIR می باشد. کافی است پس از این دستور نام مورد نظر برای پوشه را وارد کنید. مثلا MKDIR Adminamin ، یک زیر پوشه با نام Adminamin ذیل پوشه جاری ساخته می شود.
خوشبختانه این دستور از آدرس دهی نیز پشتیبانی می کند تا نیازی نباشد برای ساخت یک پوشه در یک آدرس مشخص ابتدا با استفاده از دستور CD وارد آن شوید.
مثلا می توانید در هر مکانی با استفاده از دستور MKDIR D:\Adminamin در ریشه درایو D یک پوشه با نام Adminamin ایجاد کنید.
حذف پوشه ها
حذف کردن پوشه ها نیز مشابه ایجاد آنها است. فقط کافی است دستور RMDIR بعلاوه نام پوشه را وارد کنید تا یک پوشه را حذف نمایید. برای حذف یک پوشه در محلی بغیر از پوشه جاری نیز از آدرس کامل به همراه نام آن استفاده می کنیم.
تنها نکته ای که در هنگام حذف پوشه ها وجود دارد این است که، شما نمی توانید یک پوشه که درون آن تعدادی فایل و یا زیر پوشه قرار گرفته حذف کنید.
برای حذف یک پوشه دارای محتویات باید از سوییچ /S استفاده نمایید. پس دستور RMDIR بدون سوییچ S فقط پوشه هایی را حذف می کند که خالی باشند.
هنگام استفاده از دستور RMDIR /S مراقب باشید که کلیه فایل ها و پوشه های مهم تان را یکجا به باد ندهید!!!
ادامه دارد...