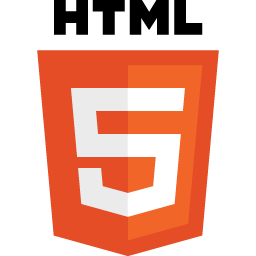در این پست به بررسی مراحل مورد نیاز جهت نصب SQL Server 2012 برای SCCM 2012 R2 می پردازیم. سری مطالب مربوط به SCCM 2012 R2 را با صحبت درباره نیازمندی های سیستمی SCCM 2012 R2 شروع کردیم؛ سپس در قسمت بعد از آن با صحبت در مورد مراحل نصب پیش نیازهای مورد نیاز SCCM 2012 R2 ، آموزش را ادامه دادیم و امروز پس از نصب پیش نیازها، قدم بعدی یعنی نصب SQL Server را بررسی می کنیم.
یکی از سوالاتی که احتمالا برای اغلب ما پیش می آید این است که SQL Server را باید کجا نصب کنیم؟ بر روی همان سروری که SCCM بر روی آن نصب شده است یا بر روی یک سیستم جداگانه؟
ما در Alt+Tab به دلیل سرعت بهتر در کارآیی سیستم، پیشنهاد می کنیم که SQL بر روی خود SCCM Server نصب شود.
در این پست نسخه 64 بیت SQL Server 2012 با سرویس پک 1 بر روی Windows Server 2012 R2 نصب می شود. (همان SCCM Server)
دانلودSQL Server 2012 Service Pack 1
شما می توانید هر یک از نسخه های SQL Server ذکر شده در زیر را برای استفاده SCCM 2012 R2 نصب کنید:
1) Install SQL Server 2012 + Min Cumulative Update 2
2) Install SQL Server 2012 + Service Pack 1 [no cumulative update required]
3) Install SQL Server 2012 with Service Pack 1 [no cumulative update required]
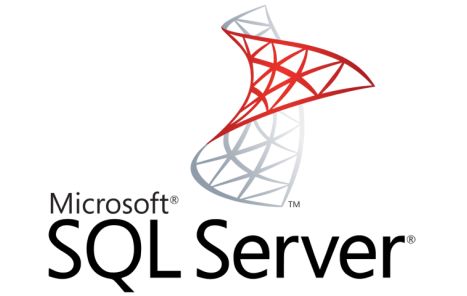
نصب SQL Server 2012 برای SCCM 2012 R2
ویدئوی کامل مراحل نصب SQL Server را مشاهده نمایید:
DVD نسخه مورد نظر SQL Server 2012 with SP1 (x64 Bit) را در SCCM Server قرار داده، وارد پوشه SQL Server می شویم و فایل Setup را به صورت Run as administrator اجرا می کنیم. در پنجره باز شده بر روی Installation کلیک کرده و سپس گزینه New SQL server standalone installation را انتخاب می کنیم.
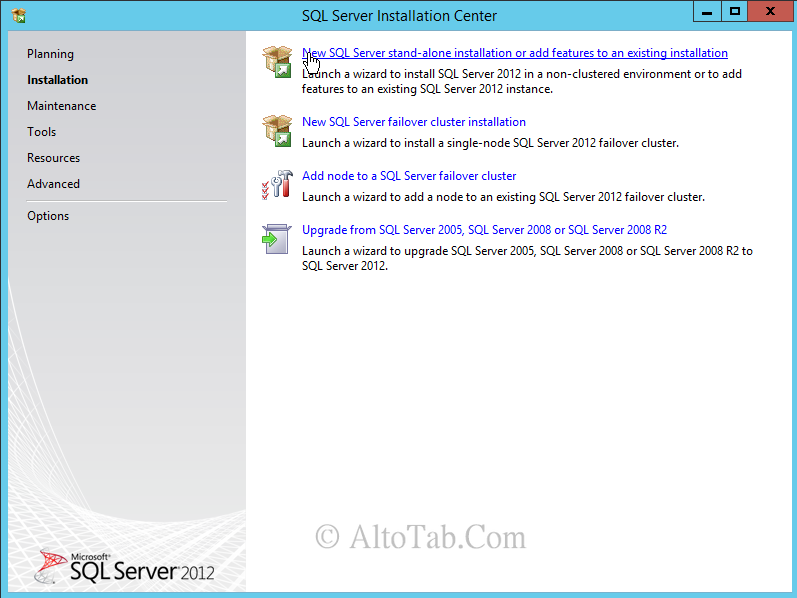
پس از اجرای Setup Support Rules و تایید صحت فایل ها، بر روی Next کلیک می کنیم.
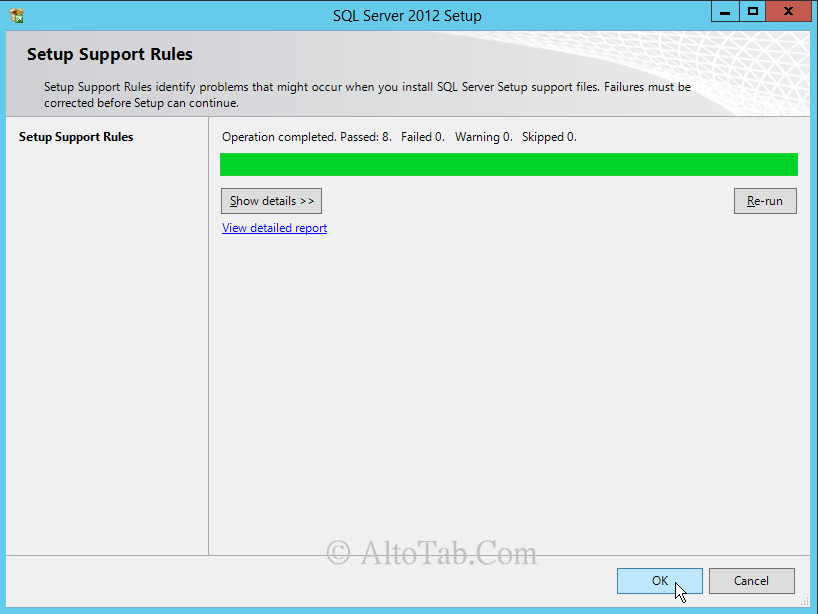
گزینه I accept the license terms را انتخاب کرده و بر روی Next کلیک می کنیم.
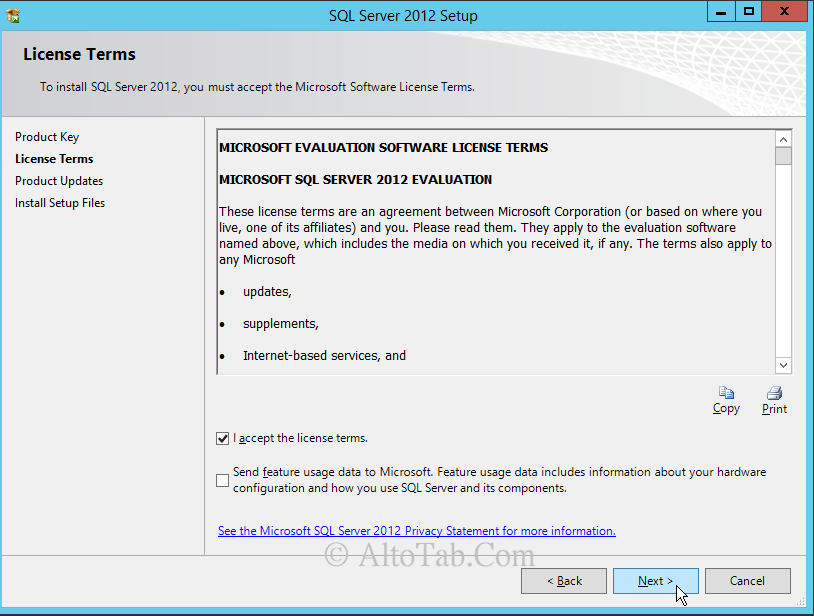
پس از اتمام Setup Support Rules ، بر روی Next کلیک می کنیم.
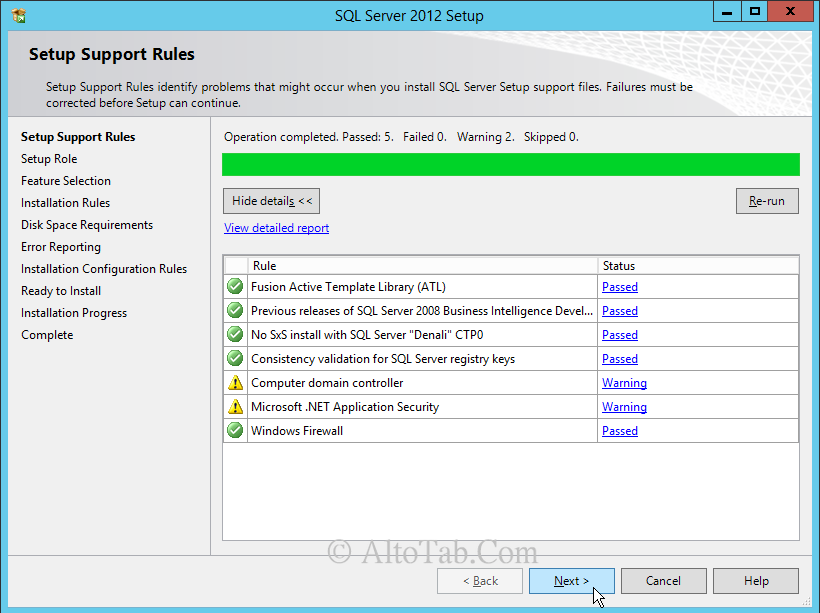
در صفحه Setup Role گزینه SQL Server Feature Installation را انتخاب کرده و بر روی Next کلیک می کنیم.

در پنجره Feature Selection گزینه های Database Engine Services, Reporting Services-Native و Management Tools – Complete را انتخاب کرده و بر روی Next کلیک می کنیم.
(لازم به ذکر است که ویژگی هایی که انتخاب کردیم، ویژگی هایی هستند که برای راه اندازی SCCM 2012 R2 لازم می باشند؛ مشخصا می توان هر کدام از ویژگی های مورد نیاز -و یا حتی همه ویژگی ها- را انتخاب و نصب کرد.)

در صفحه Instance Configuration گزینه Default Instance را انتخاب کرده و مقدار instance ID را MSSQLSERVER تعیین می کنیم.
نکته: اگر instance ID را تغییر یدهیم، احتمالا هنگام نصب SCCM 2012 R2 با پیغام خطای "The specified SQL Server instance is not configured to use dynamic ports" مواجه می شویم؛ برای رفع این خطا وارد کنسول SQL Server Configuration Manager شده، بر روی گزینه SQL Server Network Configuration دوبار کلیک می کنیم و بر روی Protocol for Instance (نام انتخابی) کلیک می کنیم؛ سپس در قسمت راست صفحه بر روی TCP/IP راست کلیک کرده و Properties گرفته و وارد تب IP Addresses شده؛ سپس به پایین اسکرول می کنیم و در قسمت IPALL ، مقدار TCP Port را بر روی 1433 قرار می دهیم؛ Apply کرده و پس از انجام این تغییرات SQL Server را Restart می کنیم.
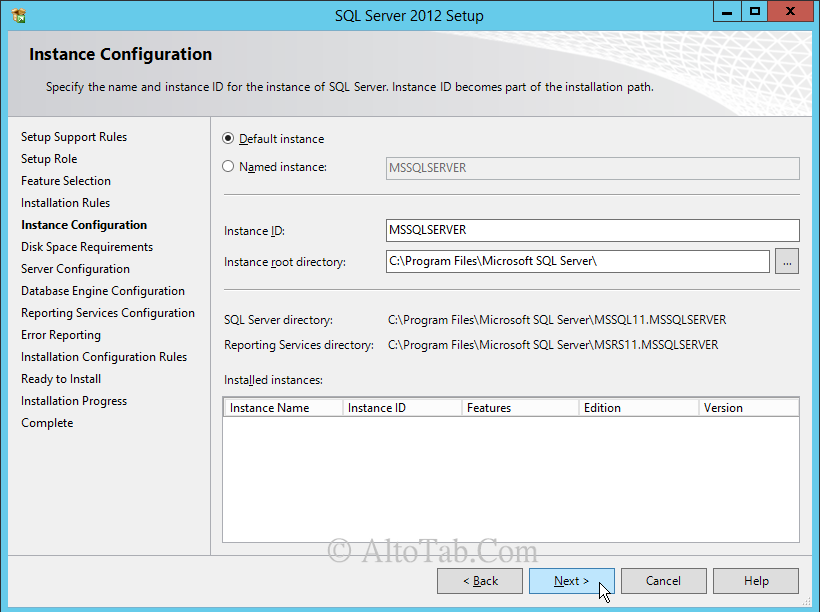
پیشنهاد Microsoft برای قسمت Service Accounts ، استفاده از Domain User است و نه Local User . بنابراین ما از اکانتی با نام SCCMAdmin که عضوی از گروه Domain Admins است، استفاده می کنیم؛ از همین کاربر برای نصب و راه اندازی SCCM 2012 R2 نیز استفاده می کنیم. (می توان از کاربران مختلف برای هر کدام از سرویس های SQL Server استفاده کرد.)
نام کاربری و رمز عبور را وارد کرده و بر روی Next کلیک می کنیم.
نکته مهم: مقدار Collation حتما باید "SQL_Latin1_General_CP1_CI_AS" باشد.
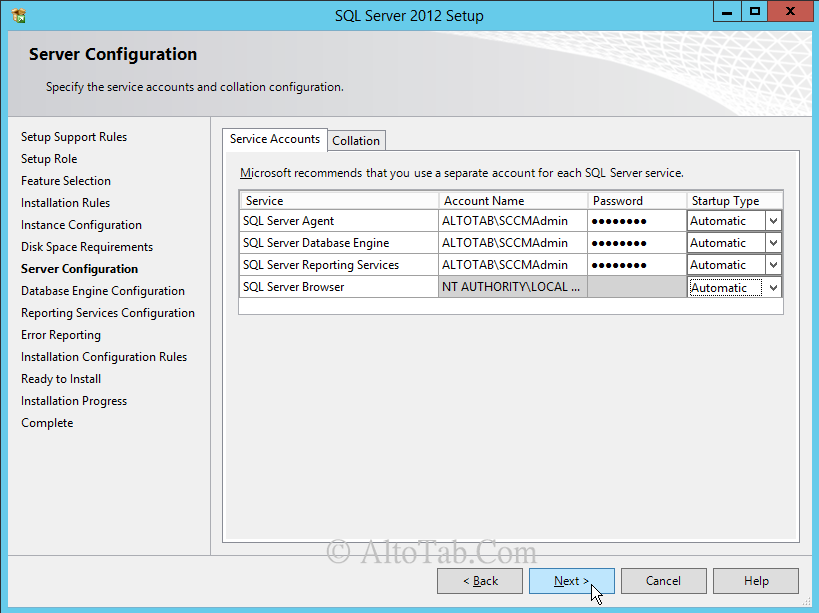
در قسمت Server Configuration بر روی کلید Add Current User کلیک می کنیم؛ سپس Authentication Mode را بر روی Windows authentication mode قرار داده و بر روی Next کلیک می کنیم.
از قسمت Reporting Services Native Mode بر روی گزینه Install and Configure کلیک کرده و سپس بر روی Next کلیک می کنیم.
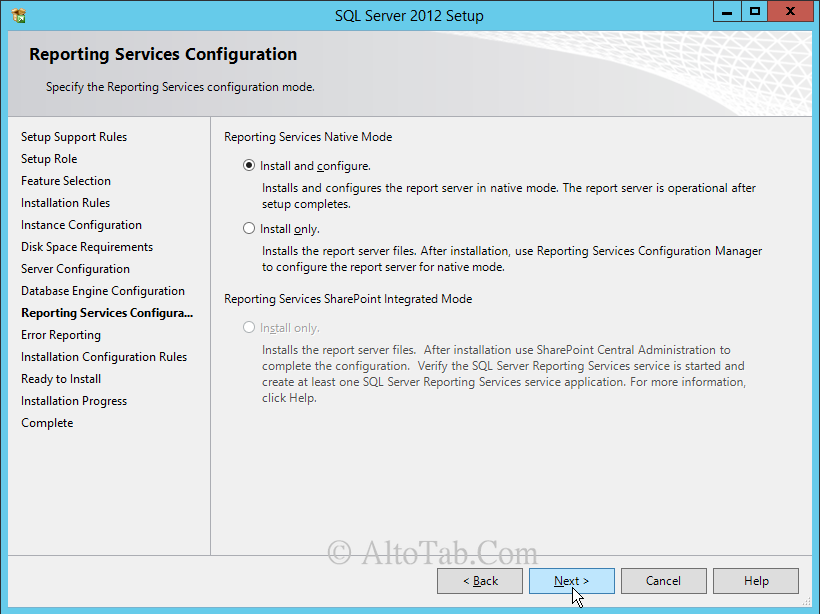
با کلیک بر روی Install نصب SQL آغاز می شود.
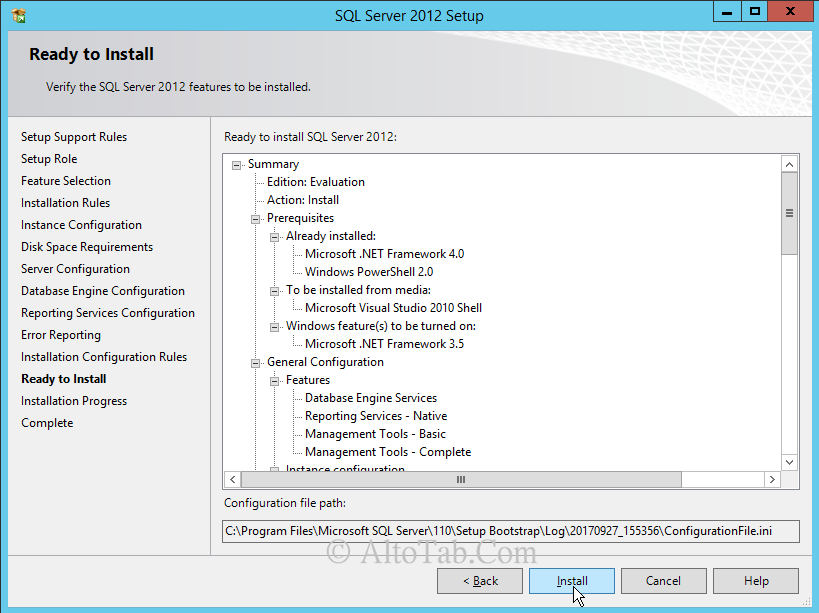
خوب... ما با موفقیت SQL Server 2012 SP1 را بر روی Windows Server 2012 Datacenter نصب کردیم.

در هنگام نصب SCCM 2012 R2 ، Configuration Manager محدود بودن حافظه SQL Server را بررسی می کند؛ اگر حافظه محدود نباشد، یک پیام خطا به ما نمایش داده می شود؛ برای جلوگیری از این اتفاق، به روش زیر حافظه سرور را محدود می کنیم:
SQL Server Management Studio را اجرا می کنیم؛ به سرور Login کرده و بر روی نام سرور راست کلیک می کنیم و سپس گزینه Properties را انتخاب کرده و وارد قسمت Memory می شویم؛ سپس مقدار Minimum Server Memory و Maximum Server Memory را بر روی 8192MB قرار می دهیم. پس از OK کردن از SQL Server Management Studio خارج می شویم.
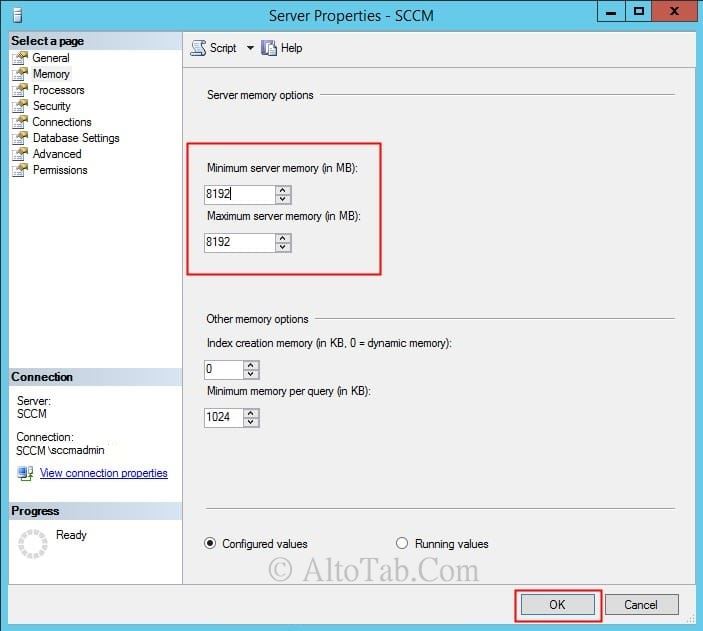
ادامه دارد...